NTOSKRNL.exeファイルは、ハードウェア仮想化、プロセス、メモリなどの多くのシステムベースのプロセスを担当するカーネル イメージです。これらの中で、メモリの古いページを圧縮する役割も担っており、使用されるメモリ全体の量を削減します。コンピュータの動作が遅く、NTOSKRNL.exe が CPU 使用率、ディスク使用量、メモリ使用量などのリソースを大量に消費している可能性がある場合は、いくつかの点を確認する必要があります。通常、このプロセスが使用する CPU は 30% 未満ですが、常に稼働している場合には、この投稿が役に立ちます。
NTOSKRNL.exe の CPU、メモリ、ディスクの使用率が高い
NTOSKRNLはの略ですNT オペレーティング システム カーネル。したがって、これを修正するには、次のいずれかの修正を行う必要があります。
- コンピュータをスキャンして潜在的なマルウェアを検出する
- 互換性のないプログラムを削除する
- DISM を実行してシステム イメージを修復する
- ランタイム ブローカー プロセスを停止します。
- ドライバーを更新する
- パフォーマンスのトラブルシューティングツールを実行する
- クリーン ブート状態でのトラブルシューティング
- Windows パフォーマンス ツールキットを使用して根本原因を見つけます。
1] コンピュータをスキャンして潜在的なマルウェアを検出します
コンピュータがマルウェアに感染している可能性が十分にあります。また、このマルウェアは NTOSKRNL.exe ファイルに関連付けられているため、大量のシステム リソースを消費する可能性があります。したがって、ウイルス対策が最新であることを確認してから、ウイルス対策でコンピュータをスキャンすることを強くお勧めします。具体的には、C:\Windows\System32 フォルダが NTOSKRNL.exe ファイルのある場所であるためです。
2]互換性のないプログラムを削除する
互換性のないプログラムをインストールして実行すると、システム ファイルでこのような異常な動作が引き起こされる可能性があります。メジャー タスク内で特定のサブタスクを実行する必要がある場合があります。したがって、何らかのループに陥り、システム リソースを大量に消費してしまう可能性があります。したがって、そのようなソフトウェアをアンインストールし、問題が解決されたかどうかを確認することをお勧めします。
3] DISMコマンドを実行します
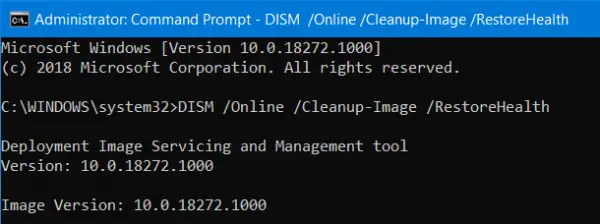
DISM (展開イメージングおよびサービス管理) ツールを実行すると、Windows システムイメージを修復するWindows 10 の Windows コンポーネント ストア。システムの不整合と破損はすべて修正される必要があります。このコマンドは、Powershell またはコマンド プロンプトを使用して実行できます。
4] ランタイムブローカープロセスを停止します。
RuntimeBroker.exe は Windows API へのアクセスを監視し、アプリが Windows のコア セキュリティに違反していないことを確認します。 RuntimeBroker.exe は通常、非常に小さなフットプリントを残します。場合によっては、RuntimeBroker.exe はより多くのリソースを消費しますが、作業完了後にメモリを解放しないため、メモリリーク。これは NTOSKRNL.exe に影響します。
プレスCtrl+Shift+Escをクリックしてタスクマネージャーを開きます。位置を特定するランタイムブローカー「プロセス」タブの下にあります。メモリの 15% 以上を使用している場合は、PC 上のアプリに問題がある可能性があります。この場合、Runtime Broker プロセスを停止する必要があります。それを選択し、右クリックして、「タスクの終了」をクリックします。
これが役立つかどうかを確認してください。
5]ドライバーを更新します
オペレーティング システムとドライバー間の非互換性によっても、このような問題が発生する可能性があります。それで、あなたは試してみることができますドライバーを更新します。試してみることもできますWindows のコピーを更新する。これは、コンピュータ上で意図的または意図せずに実行されたタスクによって作成された不良セクタを修復するのに役立ちます。したがって、多くのエラーの可能性が修正されるため、Windows 10 を常に最新の状態に保つことを強くお勧めします。
6] パフォーマンス トラブルシューティング ツールを実行する
「実行」ボックスを開き、次のように入力して Enter キーを押します。
msdt.exe /id PerformanceDiagnostic
これにより、パフォーマンスのトラブルシューティングが開始されます。実行して、修正すべき問題があるかどうかを確認します。
また、最高のパフォーマンスが得られるように Windows を調整するそれがうまくいくかどうかを確認してください。
7] クリーン ブート状態でのトラブルシューティング
さらに手動でトラブルシューティングを行うこともできます。クリーンブートの実行。クリーン ブートでは、最小限のドライバーとスタートアップ プログラムでシステムが起動します。コンピューターをクリーン ブートで起動すると、コンピューターは事前に選択された最小限のドライバーとスタートアップ プログラムのセットを使用して起動します。コンピューターは最小限のドライバー セットで起動するため、一部のプログラムが期待どおりに動作しない場合があります。
クリーン ブートのトラブルシューティングは、パフォーマンスの問題を切り分けるように設計されています。クリーン ブートのトラブルシューティングを実行するには、一度に 1 つのプロセスを無効または有効にし、各アクションの後にコンピューターを再起動する必要があります。問題が解決すれば、それが問題を引き起こしていた最後のプロセスであることがわかります。
読む: 修正方法Windows での 100% のディスク、高い CPU、高いメモリ使用率。
8] Windows パフォーマンス ツールキットを使用して根本原因を見つける
この問題の根本原因を見つけるには、Windows パフォーマンス ツールキットの使用が必要になる場合があります。 Cortana の検索ボックスで「cmd」を検索してコマンド プロンプトを開くか、WINKEY + R キーを押してファイル名を指定して実行ユーティリティを起動し、「cmd」と入力して Enter キーを押します。

次に、次のコマンドを入力して Enter キーを押します。
xperf -on latency -stackwalk profile -buffersize 1024 -MaxFile 256 -FileMode Circular && timeout -1 && xperf -d cpuusage.etl
このコマンドが実行されるまで少なくとも 60 秒待ちます。
次に、この Windows パフォーマンス ツールキットのログを確認してください。これらは次の名前のファイルに保存されます。cpuusage.etlC:\Windows\System32 フォルダー内。
これにより、このシステム リソースが占有されるすべての原因がリストされます。
関連している:システムプロセスのディスクまたはCPUの使用率が高い
NTOSKRNL.exe の高い CPU 使用率を修正するにはどうすればよいですか?
NTOSKRNL または NT オペレーティング システム カーネルは、通常よりも多くの CPU リソースを消費することがあります。この問題がコンピュータ上で発生している場合は、PC をスキャンして悪意のあるファイル、ウイルス、マルウェアなどがないか確認する必要があります。それとは別に、不要なプログラムをアンインストールまたは削除したり、DISM ツールを実行したり、ドライバを更新したりすることができます。何も役に立たない場合は、クリーン ブート状態でもトラブルシューティングを行うことができます。
NTOSKRNL.exe をオフにするにはどうすればよいですか?
Windows 11/10 コンピューターでは NTOSKRNL.exe プロセスをオフにすることはできません。これはインターネット サービスであるため、オフにすると PC にいくつかの問題が発生する可能性があります。ハードウェア仮想化、メモリ、その他のプロセスの使用中にスムーズなエクスペリエンスを提供する責任があるため、このプロセスを停止またはオフにすると、コンピューターにさまざまな問題が発生する可能性があります。
ここで何かがお役に立てば幸いです。






