のシステムprocess は、カーネル モードでのみ実行されるスレッドをホストする特別な種類のプロセスとみなすことができます。関連するファイル名は、ntoskrnl.exeそしてそれはにありますC:\Windows\システム32\フォルダ。ハードウェア抽象化、プロセスおよびメモリ管理などのさまざまなシステム サービスを担当します。
時々、システムプロセスで次のメッセージが表示される場合がありますディスクまたは CPU の使用率が高い数分間。これは一時的なものなので心配する必要はありません。ただし、同じ問題が頻繁に続く場合は、いくつかの点を確認する必要があるかもしれません。
システムプロセスのディスクまたはCPUの使用率が高い
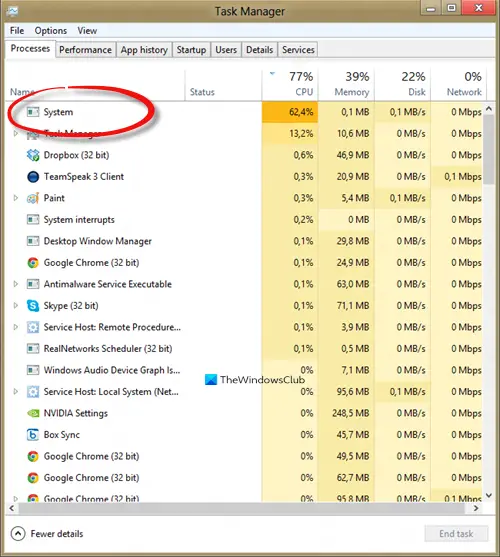
Windows デバイスのパフォーマンスに変化を引き起こす可能性のあるさまざまな要因があります。これには、最近のアップデート、デバイス ドライバーのバージョンの変更などが含まれます。問題を解決するには、これらの解決策を試すことができます。
- 古いドライバーを更新するか、以前の更新にロールバックします
- シャットダウン時にページファイルをクリアする
- 省電力プランを使用しない
- SysInternals プロセス エクスプローラーを使用する
- アイドルタスクを無効にする
- Windows のイベント トレースを使用して CPU サンプリング データをキャプチャする
上記の解決策をもう少し詳しく説明しましょう。
1] 古いドライバーを更新するか、以前の更新にロールバックします
ドライバーは、マザーボードに接続されている特定のデバイスを制御するプログラムです。それで、最新の状態に保つCPU 使用率の増加を引き起こす互換性の問題やバグを排除するのに役立つ場合があります。一方、新しいアップデートが PC の通常の機能に干渉し、ディスクまたは CPU の使用率が高くなっていることが判明した場合は、次のことを検討してください。以前のバージョンのドライバーにロールバックする。
2] シャットダウン時にページファイルをクリアする
レジストリ エディターを開き、次のパス アドレスに移動します。
HKEY_LOCAL_MACHINE\SYSTEM\CurrentControlSet\Control\Session Manager
を見つけてくださいメモリ管理フォルダ。
次に、右クリックして、ClearPageFileAtShutDownそして選択します修正するオプション。
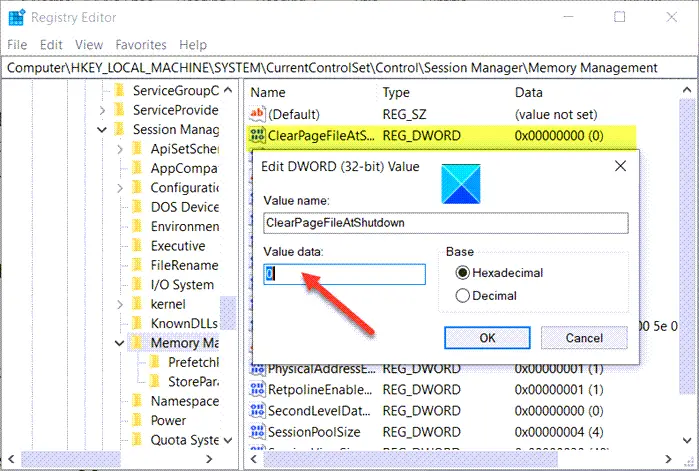
次に、DWORD値の編集表示される画面で、の値を変更します。ClearPageFileAtShutDown0 から 1 までを選択し、「OK」をクリックします。
これにより、シャットダウンするたびにページファイルをクリアしますWindows 11/10 での高い RAM 使用量を削減します。
3] 節電プランを使用しない
いくつかの電源設定使用中のデバイスに関係なく、CPU の速度を調整します。そのため、次のことを確認する必要があります。電源オプション。タイプ電源プランの編集検索バーに入力し、Enter キーを押します。開いたら、クリックします電源オプションウィンドウ上部のアドレスバーにあります。
クリック追加のプランを表示するドロップダウン ボタンをクリックし、電源プランを変更します。省電力プランは使用しないでください。バランスまたはハイパフォーマンスを使用してください。
ここでタスク マネージャーを再度開いて、CPU 使用率が通常に戻るかどうかを確認します。
読む:方法Windows で欠落しているデフォルトの電源プランを復元する
4] SysInternals プロセス エクスプローラーを使用する
システム内部は、Windows 11/10 で高い CPU 使用率を引き起こしているドライバーを特定するために使用できる高度なシステム ユーティリティです。プログラムを管理者として実行し、システム実行中のプロセスのリストにあります。次に、それを右クリックして、プロパティオプション。
次に、に切り替えます。スレッドタブ。カーネルによってロードされたモジュールのリストを CPU 使用率 (CPU 列) で並べ替えます。コンポーネントまたはドライバーの名前をメモします。開始アドレス列が高負荷になるため、終了します。
これがトラブルシューティングに役立つことを願っています。
修理: NTOSKRNL.exe BSODWindowsの場合
5] アイドルタスクを無効にする
次の方法で無効にすることができますタスクスケジューラ簡単に。それを起動して Microsoft に移動するだけです。
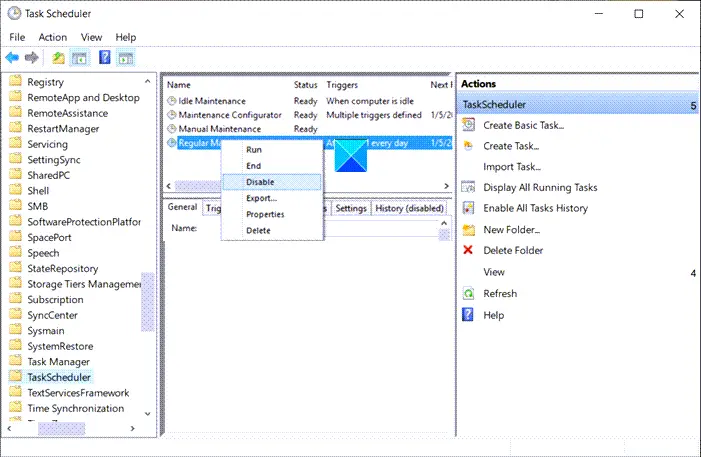
次に、その下の Windows サブフォルダーを選択します。
を展開します。メモリ診断フォルダ >タスクスケジューラそして選択しますRunFullMemoryDiagnostic右ペインから。右クリックして選択します無効にするプロセスを停止するオプション。
6] イベント トレースを使用して CPU サンプリング データをキャプチャする
Windows のイベント トレースを使用すると、カーネル イベントとアプリケーション イベントを一貫した簡単な方法でキャプチャできます。選択したイベントをキャプチャして表示することで、システムとアプリケーションのパフォーマンスの問題を特定して診断できます。その後、必要な一連のアクションに従って、誤った動作を修正できます。この方法は IT 管理者により適しています。
関連している:NTOSKRNL.exe の CPU、メモリ、ディスクの使用率が高い問題
ではごきげんよう。





