Windows 11 または Windows 10 コンピューターでは、次のことができます。プライマリ モニターとセカンダリ モニターを変更する。場合によっては、次のようなモニターの問題が発生する可能性があります。汎用 PnP モニターが検出されないまたは外部モニターが検出されない。この投稿では、次の場合に何ができるかを示します。3台目のモニターが検出されないWindows 11/10の場合。
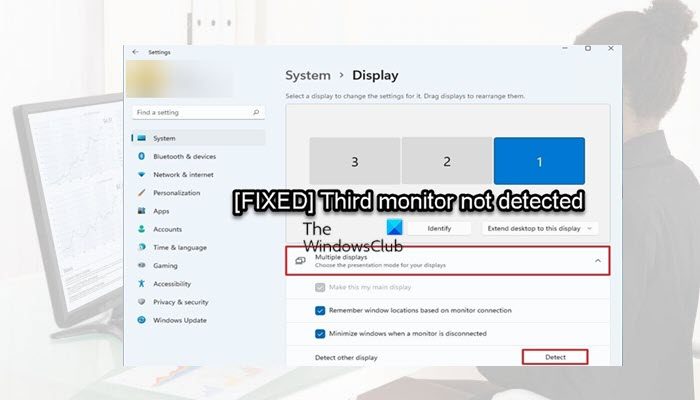
Windows 11 で 3 番目のモニターが検出されない
もし3台目のモニターが検出されないWindows 11/10 PC では、以下の推奨解決策を順不同で試して、デバイスの問題を解決できます。
- 投影モードを変更する
- マルチモニター設定を確認する
- グラフィックアダプタードライバーを更新/ロールバックする
- ハードウェアとデバイスのトラブルシューティング ツールを実行する
リストされた各ソリューションに関連するプロセスの説明を見てみましょう。
以下の解決策を試す前に、グラフィックカードを無効にして再度有効にするをクリックして、問題が解決したかどうかを確認します。また、アップデートをチェックする利用可能なビットを Windows 11/10 デバイスにインストールし、3 番目のモニターが検出され、動作するかどうかを確認します。
1] 投影モードを変更する
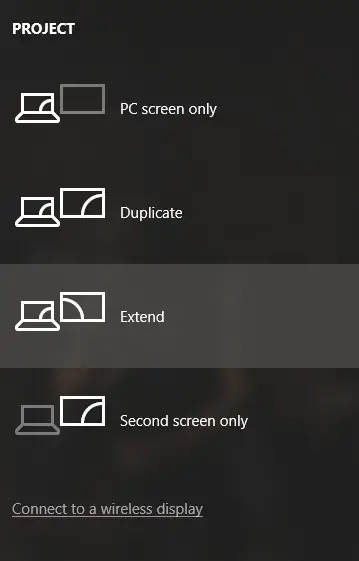
プロジェクト モードを変更することで、Windows 11/10 PC の問題を解決するためのトラブルシューティングを開始できます。このタスクを実行するには、ガイドの手順に従ってください。Windows コンピュータの画面をテレビに投影するそして選択してください伸ばす(表示と作業領域を拡張します。設定は表示設定で簡単に変更できます) オプション。
2] マルチモニター設定を確認する
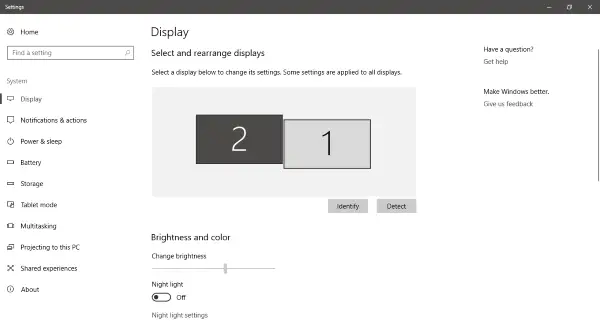
ここで、正しく設定されていることを確認または確認する必要があります構成されたマルチモニターWindows 11/10 デバイスにセットアップします。プライマリ モニターでデスクトップを右クリックし、表示設定。設定ウィンドウで、すべてのディスプレイが検出されているかどうかを確認できます。そうでない場合は、クリックしてください検出する場合によっては。
または、デスクトップを右クリックして、NVIDIA コントロール パネル設定を再確認してください。に行く画面>複数のディスプレイをセットアップするすべての表示を確認してください。ここにアイコンをドラッグすることもできます。
3] グラフィックアダプタードライバーを更新/ロールバックします

古いグラフィック カード ドライバーは、3 台または複数のモニター設定で問題が発生することが知られているため、グラフィックカードドライバーが更新されました。このタスクを実行するには、次の方法があります。
- あなたはできるグラフィックドライバーを手動で更新するすでにダウンロードしている場合は、デバイス マネージャー経由で.infまたは.sysドライバー用のファイル。
- また、コマンドプロンプト経由でドライバーを更新する。
- Windows Update では、次のこともできます。オプションのアップデートでドライバーのアップデートを入手してくださいセクション。
- あなたはできる最新バージョンのドライバーをダウンロードするグラフィックス ハードウェアの製造元の Web サイトからダウンロードしてデバイスにインストールします。
ただし、最新のドライバーがインストールされているにもかかわらず、問題が解決されていない場合は、ロールバックできます。運転手または、以前のバージョンのドライバーをダウンロードしてインストールします。
4] ハードウェアとデバイスのトラブルシューティング ツールを実行します。

ハードウェア (この場合はモニター) に障害がある可能性を排除するために、この解決策では次のコマンドを実行する必要があります。ハードウェアとデバイスのトラブルシューティング問題のあるデバイスを修正します。新しいハードウェアに問題がない場合は、HDMI ケーブルや VGA ケーブルなどのコンポーネントに欠陥がないかを確認できます。
これがお役に立てば幸いです!
関連記事:Windows が 2 番目のモニターを検出できません。
3 台目のモニターが表示されないのはなぜですか?
3 番目のモニターが Windows 11/10 デバイスに表示されない場合は、次の手順を実行します。
- [スタート] ボタンを押してコントロール パネルにアクセスするか、デスクトップを右クリックして [ディスプレイ] を選択します。
- 選択表示設定の変更。
- から表示設定の変更下の画面複数のディスプレイセクションのドロップダウン メニューをクリックし、これらのディスプレイを拡張する。
Windows 11 で 3 台のモニターをセットアップするにはどうすればよいですか?
Windows 11 で複数のモニターを設定するには、次の手順を実行します。
- デスクトップを右クリックします。
- 選択表示設定。
- 選択これらのディスプレイを拡張します。
- 選択変更を保持する。
- 変更が有効になると、選択したモニターの設定が青色で表示されます。
Windows 11 は何台のモニターをサポートできますか?
Windows 11 には、複数のモニターをセットアップするためにサードパーティのソフトウェアや技術サポートを使用しなくても、2 つ、3 つ、4 つ以上のディスプレイをサポートするための多くのオプションと機能があります。 Windows 11 でマルチモニターのセットアップを準備するには、電源ケーブルと信号ケーブル (HDMI または DisplayPort) を含めてディスプレイを正しく接続し、すべてのモニターの電源をオンにします。
1 つの HDMI ポートを備えたラップトップに 3 台のモニターを接続するにはどうすればよいですか?
USB の一方の端をコンピュータの HDMI ポートに接続し、2 台のモニタをアダプタのもう一方の端にある 2 つの HDMI ポートにそれぞれ接続するだけです。ここでの制限は、この構成ではデスクトップを他の 2 台のモニターに拡張できるものの、それらのモニターには両方とも同じものが表示されることです。






