もしHPサポートアシスタントは、システムの復元ポイントを作成できませんHPドライバーまたはソフトウェアをインストールまたは更新する前に、この投稿が役立ちます。 HPサポートアシスタントアップデートHPドライバーとソフトウェアをサポートし、トラブルシューターと自動化された修正を使用して一般的な問題の解決にも役立ちます。デバイスが直面している問題に応じて、追加のサポートリソースを見つけるのに役立ちます。
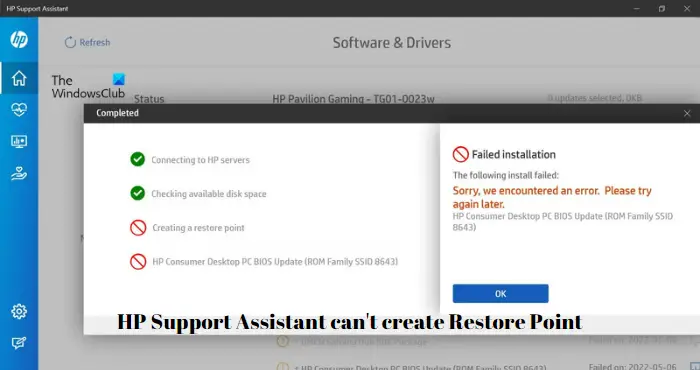
システムの復元ポイントを作成できないのはなぜですか?
あなたがシステムの復元ポイントを作成できません、ディスクスペースが不十分なために発生する可能性があります。多くの場合、破損したシステムファイルと許可の不足も犯人になる可能性があります。これは、システム保護がオフになっている場合にも発生する可能性があります。サードパーティのアンチウイルスまたはディスクイメージの腐敗により干渉があります。
もしHPサポートアシスタントは、システムの復元ポイントを作成できませんHPドライバーまたはソフトウェアをインストールまたは更新する前に、次の提案に従って問題を解決します。
- ディスクのクリーンアップを使用してスペースをクリアします
- システム保護をオンにします
- SFCとDISMを実行します
- クリーンブート状態のトラブルシューティング
- HPサポートアシスタントツールを修理/リセット/再インストールします。
次に、これらを詳細に見てみましょう。
1]ディスクのクリーンアップを使用してスペースをクリアします

復元ポイントを作成しようとしているディスクに十分なスペースがない場合、操作が失敗する可能性があります。ディスクのクリーンアップを実行します問題が修正されるかどうかを確認します。ここにあります:
- 検索するディスクのクリーンアップ[開く]をクリックします
- 削除するファイルを選択します
- ディスククリーンアップシステムは、確認を要求します。
- クリックしてくださいファイルを削除します続行する。
- システムファイルのクリーンアップをクリックすると、より多くのオプションが表示されることに注意してください。
- このオプションを使用して、最新のシステム復元ポイント、Windowsの更新クリーンアップ、以前のWindowsインストールなどを除くすべてを削除できます。
2]システム保護をオンにします
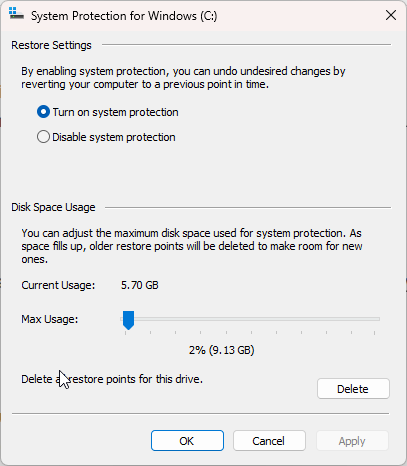
システム保護は、ソフトウェアやドライバーのインストールやシステムの変更など、Windowsで問題を解決する機能です。この機能が何らかの形で無効になっている場合、復元ポイントを作成しながらWindowsがエラーに直面する可能性があります。かどうかを確認してくださいシステム保護が有効かどうか。方法は次のとおりです。
- クリックしてください始める、 検索するコントロールパネルそしてそれを開きます。
- 検索する回復そしてヒット入力。
- クリックしてくださいシステムの復元を構成します選択します設定します。
- オプションを確認してくださいシステム保護をオンにしますクリックしてくださいわかりました変更を保存するため。
3] SFCとDISMを実行します
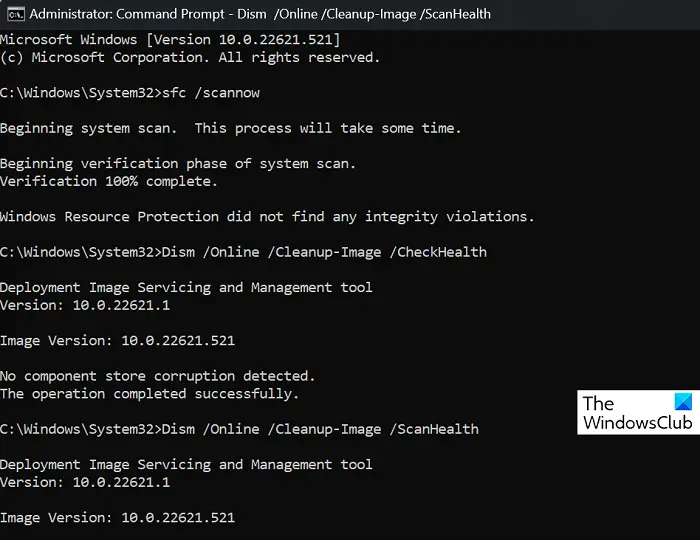
HPサポートアシスタントは、Windowsシステムファイルの破損/破損/破損したシステムまたはシステムイメージの破損により、復元ポイントの作成が困難に直面する場合があります。 SFCとDISMを実行して、これらをスキャンして修復します。方法は次のとおりです。
- をクリックしますWindowsキーと検索コマンドプロンプト。
- クリックしてください管理者として実行します。
- 次のコマンドを1つずつ入力して、Enterを押します。
For SFC: sfc/scannow
For DISM: DISM /Online /Cleanup-Image /CheckHealth DISM /Online /Cleanup-Image /ScanHealth DISM /Online /Cleanup-Image /RestoreHealth
- 完了したらデバイスを再起動し、エラーが修正されているかどうかを確認します。
4]クリーンブート状態のトラブルシューティング
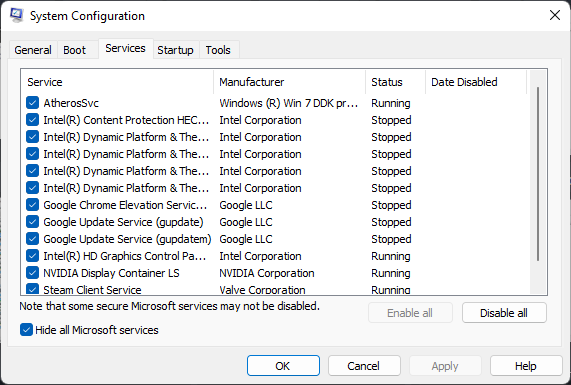
デバイスにインストールされているサードパーティアプリケーションは、HPサポートアシスタントが復元ポイントを作成できない理由を担当します。きれいなブーツを実行しますPCのすべてのサードパーティアプリケーションを制限します。クリーンブーツを実行する方法は次のとおりです。
- クリックしてください始める、 検索するシステム構成、そしてそれを開きます。
- に移動します一般的なタブを確認して確認します選択的な起動オプションとシステムサービスをロードしますその下のオプション。
- 次に、に移動しますサービスタブとオプションを確認してくださいすべてのMicrosoftサービスを非表示にします。
- クリックしてくださいすべてを無効にします右下の右隅でヒットします適用する、 それからわかりました変更を保存するため。
クリーンブート状態にエラーが表示されない場合は、次々とプロセスを手動で有効にして、犯人が誰であるかを確認する必要がある場合があります。識別したら、ソフトウェアを無効にしたりアンインストールしたりします。
5] HPサポートアシスタントを修理/リセット/再インストールします
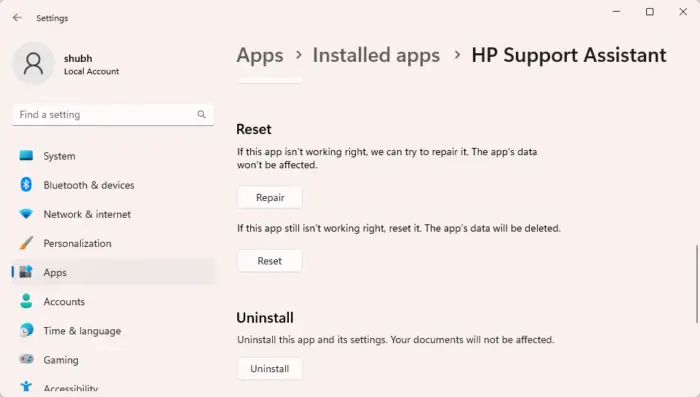
これらのメソッドのいずれもあなたを助けることができなかった場合、エラーがアプリのコアファイル内にある可能性が高い可能性があります。これを修正するには、HPサポートアシスタントを修理およびリセットします。これがあなたがそれを行う方法です:
- を押しますWindowsキー + i開く設定。
- に移動しますアプリ>インストールされたアプリ> HPサポートアシスト。
- 下にスクロールして、クリックします修理/リセットオプションを参照してください。
私たちの提案が役立つことを願っています。
失敗した復元ポイントを修正するにはどうすればよいですか?
修正するシステムの復元が失敗しました問題、システムの復元が有効になっていることを確認し、利用可能なディスクスペースを確認し、サービスのステータスを確認し、リポジトリをリセットする必要があります。
次を読んでください:復元ポイントからディレクトリを復元しながらシステムの復元が失敗しました。


![Adobe PDF Reader でテキストを選択またはハイライトできない [修正]](https://rele.work/tech/hayato/wp-content/uploads/2023/11/rectangle-adobe-reader.png)


