もしシステムの復元が停止するWindows 11 または Windows 10 で、初期化、完了、ファイルの復元、レジストリの復元、ファイナライズ、再起動、または完了でハングアップした場合は、混乱から抜け出すために行う必要があることは次のとおりです。システムの復元に時間がかかる場合の最初のアドバイスは、もう少し時間を置くことです。
通常は5分もかかりませんが、行き詰まっている場合はストレッチをして1時間でも放置することをお勧めします。あなたシステムの復元を中断しないでください突然シャットダウンすると、システムが起動できなくなる可能性があるためです。
Windows 11でシステムの復元が停止する
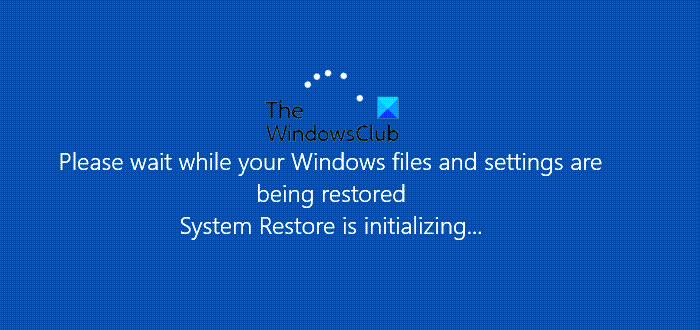
システムの復元が「初期化中」、「完了」、「ファイルの復元中」、「レジストリの復元中」、「ファイナライズ中」、「再起動中」または「完了」で止まっている場合、システムの復元を停止しながらシステムを安全に保つ方法を次に示します。前進するには 3 つの方法があります。
- 電源ボタンを10秒間押します
- 自動修復モードを強制する
- セーフモードでのシステムの復元
1] 電源ボタンを10秒間押します
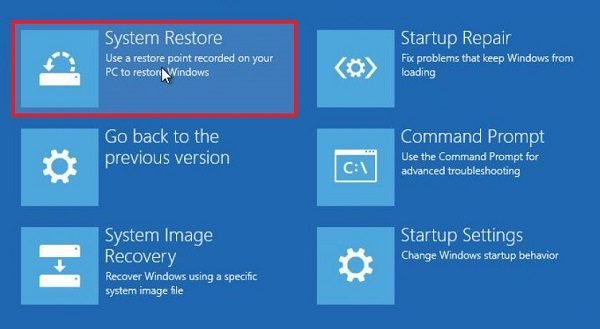
十分に待ったら、ハード シャットダウンを実行します。電源ボタンを10秒以上押します。コンピューターがシャットダウンしたら、再度再起動して手順に従います。
ここには 2 つのシナリオがあります。
シナリオ 1:コンピューターには Windows インストール ディスクが付属していませんでした。これは、プリロードされたリカバリが利用可能であることを意味します。以下の手順に従って、Windows 回復環境からシステムの復元を実行します。
- ハードリセットを実行した後、 キーを押しますF12をクリックして、Boot Priority メニューを起動します。
- [ブート優先順位] メニューで、システム回復ウィザード
- システム回復ウィザードから、次の手順を実行します。システムの復元
シナリオ 2:リカバリーディスクが入っていましたが、紛失してしまいました。この場合、Windows リカバリ ディスク他のコンピュータを使用しています。
起動可能ディスクまたは USB ドライブを使用してコンピュータを起動し、高度なリカバリ モードで起動します。ここでは、システムの復元を使用してシステム ファイルを回復するか、Windows 10 を完全にリセットするかを選択できます。
2] 強制自動修復モード
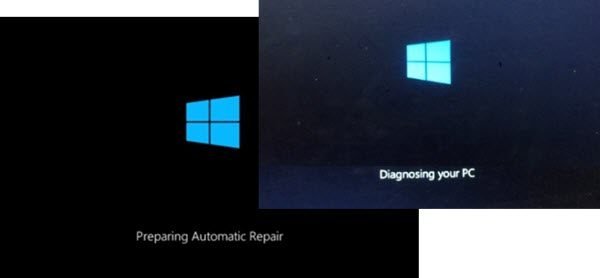
十分に長く待った後、停止する必要がある場合は、システムを強制的に再起動できます。電源ボタンを使用する場合、電源を強制的にオフにするには、少なくとも 4 秒間押し続ける必要がある場合があります。オンにすると、このような状況で自動スタートアップ修復が開始されます。 OS はファイルに問題があることを検出しました。それは、自動スタートアップ修復。
3] セーフモードでのシステムの復元
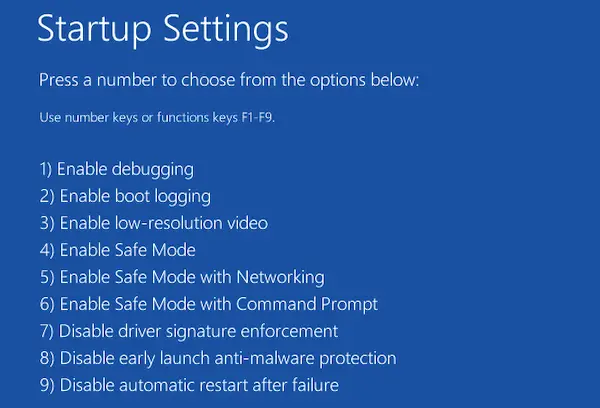
システムの復元はセーフ モードから起動することもできます。手順に従って起動しますWindows セーフ モード。
- オプションの選択 > トラブルシューティング > 詳細オプション > 起動設定 > に移動します。再起動。
- プレスF6選択するコマンドでセーフモードを有効にするシステムの復元の実行を求めるプロンプトが表示されます。
- 走るrstrui.exe必要に応じて、開きます。
セーフモードは最小限の設定で起動するため、ここでコンピュータの復元を行った方が安全です。
手順が簡単で、混乱からうまく抜け出せたことを願っています。


![VirtualBox でディスク サイズを増やす方法 [ガイド]](https://rele.work/tech/hayato/wp-content/uploads/2024/03/change-disk-size.png)



