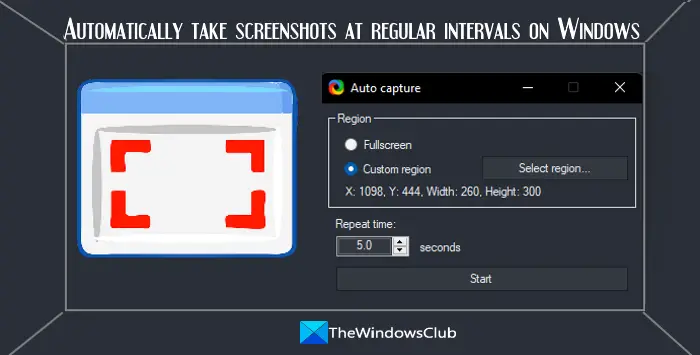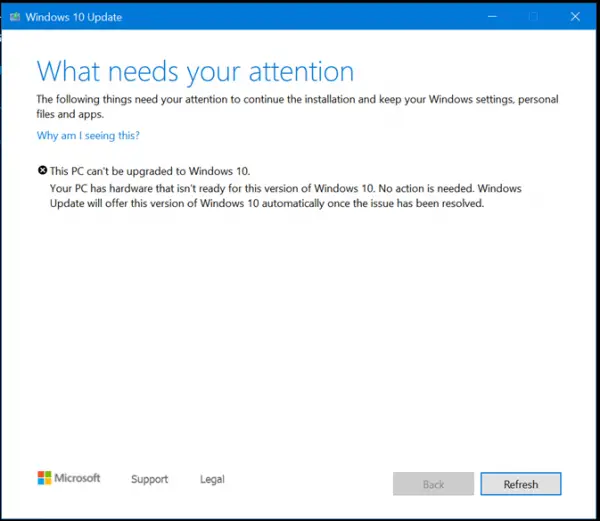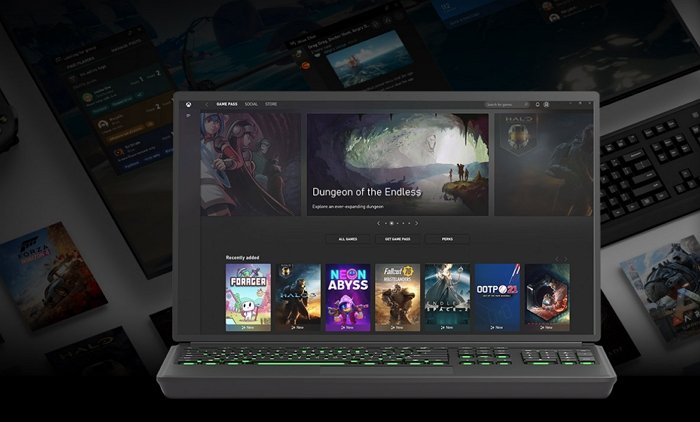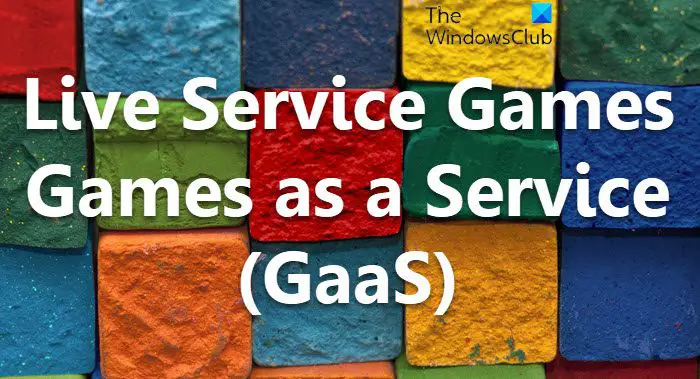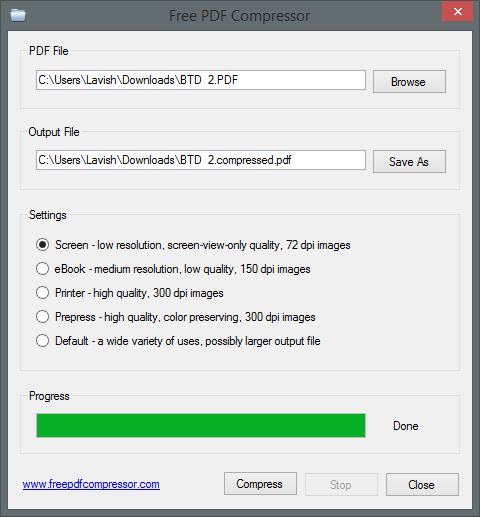システムの復元は、Windows 11/10 の最後の安定した状態に戻す最良の方法の 1 つです。ただし、場合によっては失敗することがあります。機能しない場合の条件の 1 つは、Windowsアップデート。受け取った場合停止エラー 0xc000021a、 そしてWindows Update 後にシステムの復元が機能しなくなりますの場合、これは Windows 11/10 の既知の問題です。この記事では、Windows 11 または Windows 10 を復元できるようにするための回避策を紹介します。

この問題が発生するシナリオの 1 つは、Windows をクリーン インストールし、復元ポイントを作成して、Windows Update をインストールする場合です。更新プログラムをインストールした後、復元しようとすると失敗します。代わりに、Stop エラーが発生します (0xc000021a)。この状況では、Windows デスクトップに戻ることさえできない可能性があります。
このシナリオでシステムの復元を実行すると、一部のファイルはコンピューターの再起動時にのみ復元されます。これをステージングと呼びます。このシナリオでは、Windows はカタログファイルそしてステージングドライバーの .sys ファイルコンピュータの再起動時に復元されます。
ただし、コンピューターが再起動すると、Windows は新しいバージョンのドライバーを復元する前に、既存のドライバーを読み込みます。ドライバーのバージョンが一致していません。そのため、再起動プロセスが停止し、Windows Update 後にシステムの復元が機能しなくなります。
Windows Update後にシステムの復元が機能しない
症状と原因がわかったので、次は回避策を見てみましょう。この問題を解決するには 2 つの方法があります。
- ドライバー署名の強制を無効にする
- WinRE メソッドを使用してシステムを復元する
1] ドライバー署名の強制を無効にする
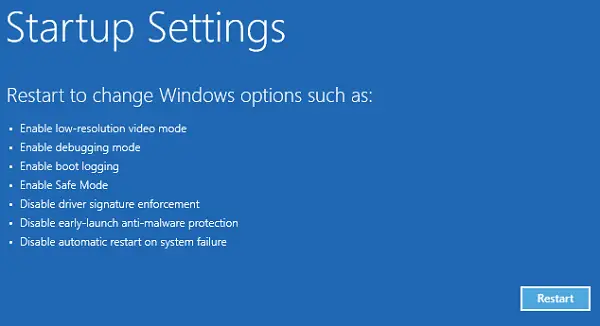
- コンピュータを起動して、Windows 回復環境(Shiftキーを押しながら再起動してください)。
- [トラブルシューティング] > [詳細オプション] > [その他の回復オプション] > [スタートアップ設定] を選択し、[今すぐ再起動] を選択します。
- 起動設定のリストで、選択しますドライバー署名の強制を無効にする矢印キーを使用して。
- 起動プロセスの続行を許可します。
- 次に、コンピュータが再起動すると、システムの復元プロセスが再開され、完了します。
2] WinRE方式で復元する
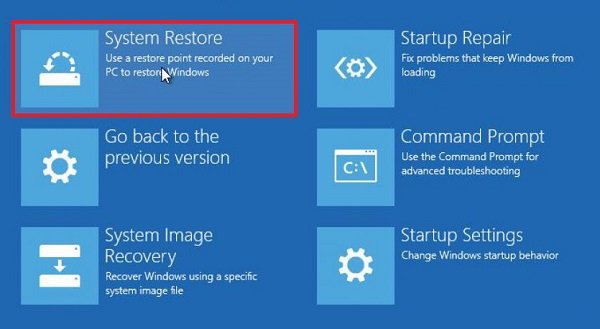
WinRE にはシステムの復元を実行するオプションもあり、このシナリオでは機能します。この状況にあることがわかっていて、デスクトップにアクセスできる場合は、そこから Windows RE を起動します。それ以外の場合は、次の操作を行う必要があります。Windows RE を直接起動します。– または高度な起動オプション画面
- [スタート] > [設定] > [更新とセキュリティ] > [回復] を選択します。
- [詳細オプション] で、[今すぐ再起動する] を選択します。
- WinRE が起動したら、[トラブルシューティング] > [詳細オプション] > [システムの復元] を選択します。
- 画面に従って回復キーを入力します
- システムの復元ウィザードの指示に従います。
これにより、Windows Update 後にシステムの復元が機能しない問題が解決されるはずです。
上記の手順を実行して、困難な状況を回避していただければ幸いです。アップデート後にシステムの復元が失敗した場合は、必ず次の方法を使用して復元してください。
以下の関連投稿も興味があるかもしれません:
- システムの復元が機能しない、失敗した、正常に完了しなかった
- 復元ポイントからディレクトリを復元中にシステムの復元が失敗しました
- Windows でシステムの復元ポイントが削除される
- 再起動時にシステム復元ポイントが削除される
- システムの復元はグレー表示されます。
不適切なアップデート後に Windows を復元するにはどうすればよいですか?
不適切なアップデート後に Windows を復元するには、セーフ モードで起動し、[設定] > [更新とセキュリティ] > [回復] に移動し、[以前のバージョンに戻す] を選択します。あるいは、システムのプロパティにアクセスし、更新前に作成された復元ポイントを選択して、システムの復元を使用します。
システムの復元が失敗し続けるのはなぜですか?
ウイルス対策ソフトウェアの干渉により、システムの復元が失敗し続ける場合があります。ウイルス対策ソフトウェアを無効にすると、システムの復元が正常に完了できなくなる可能性があるため、この問題は多くの場合解決されます。復元プロセス後は、必ずウイルス対策を再度有効にしてください。
システムを強制的に復元するにはどうすればよいですか?
システムの復元を強制するには、「コントロール パネル」を検索して開きます。 「回復」>「オープンシステムの復元」>「次へ」を選択します。問題に関連付けられた復元ポイントを選択し、「次へ」と「完了」をクリックして復元プロセスを開始します。
Windows を強制的に復元するにはどうすればよいですか?
Windows の復元を強制的に行うには、[設定] > [更新とセキュリティ] > [回復] に移動し、[この PC をリセットする] で [開始する] を選択します。好みに応じて「ファイルを保持する」または「すべて削除」を選択します。プロンプトに従ってプロセスを完了します。