Windows 11/10という新機能が含まれていますコンパクトなOS。組み込みの使用コンパクト.exeこのツールを使用すると、WIMBoot と同様に、オペレーティング システムのサイズを削減し、圧縮ファイルから実行できます。この記事では、Windows 11/10 のコンパクト OS 機能について説明し、OS ファイルを圧縮して貴重なハード ディスク領域を節約する方法について説明します。
Windows 11/10 のコンパクト機能について説明する前に、簡単に見てみましょう。WIMブートWindows 8.1の機能。この機能は、ユーザーがメモリの少ないデバイスのスペースを節約できるようにするために Windows 8.1 に導入されました。 Windows 8.1 自体は約 9GB を必要とします。ユーザーが WIMBoot を実装すると、デバイスの占有スペースは 3GB まで縮小します。
WIMBoot は Windows イメージ ブートの略です。すべてのオペレーティング システム ファイルを解凍するのではなく、必要に応じてファイルを解凍し、再度 INSTALL.WIM に圧縮し直します。 Install.wim ファイルは約 3 GB で、十分なストレージ容量が確保されています。この方法を使用すると、必要に応じてオペレーティング システムを再構築するために WIMBoot ファイル (Install.wim) が使用されるため、回復ファイルは必要ありません。
Windows 11/10 Compact OSの機能
上で説明した WIMBoot 機能は、いくつかの変更を加えて Windows 11/10 に導入されます。最も優れた点は、Windows 10 では、システム リセットのために別の回復ファイルが必要ないことです。したがって、アプリとソフトウェア用に約 6 GB のスペースが解放されます。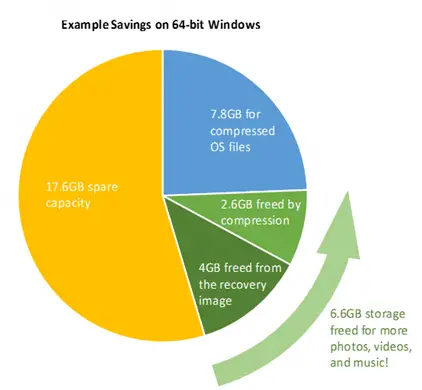
OS ファイルが存在しており、オペレーティング システムが定期的に、または Windows 10 更新プログラムをダウンロードする前に復元ポイントを作成していることがわかります。システムは、スペースを占有しているポイントを復元します。
Windows 11/10 は、圧縮すると約 3 GB のスペースを必要とします。 1GB がシステムの復元に割り当てられているとします。そうすることで、オペレーティング システムが占有するスペースが少し増えます。 Windows 10 では、システムの復元用にどのくらいのストレージを確保するかを設定できるのは良いことです。したがって、コンパクトな Windows 10 が 3 GB を占有し、システムの復元に 1 GB を設定した場合、OS が占める合計スペースは 4 GB + ページ ファイル用のスペースになります。
[システム] > [詳細プロパティ] を使用してページ ファイルが一定になるように設定すると、OS が使用するスペースの量を正確に知ることができます。
さらに、スペースを占有する Windows Update が定期的にインストールされます。したがって、復元ポイントとページ ファイルを合わせた OS 用に 4 GB、更新用にさらに 1 ~ 2 GB が必要になります。それでも、約 1 ドルの節約になります。 Windows 10 のコンパクト OS では 4 GB – ページ ファイル、システムの復元ポイント、Windows アップデートを含む。
関連記事: システム圧縮と Windows 11/10 がデバイスのスペースを節約する方法。
Windows 11/10 OSのサイズを縮小する
Windows 11/10 OS は、インストール中またはインストール後でも圧縮できます。 Windows 11/10を圧縮する方法はたくさんあります。以下に最も簡単な 2 つの方法について説明します。
DISMコマンドの使用
このコマンドは、OS をインストールするときでも、OS を圧縮するのに役立ちます。まず、ハードディスクをフォーマットし、必要に応じてパーティションを作成します。次に、DISM コマンドを使用してイメージ ファイルを適用します。
DISM.exe /Apply-Image /ImageFile: Install.WIM /Index: 1 /ApplyDir: C:\ /COMPACT:ON
イメージが C ドライブに適用されたら、BCDBOOT コマンドを使用して起動可能なパーティションを指定します。
BCDBOOT C:\WINDOWS
完了したら、コンピューターを再起動して OS を圧縮します。
Compact.exe ツールの使用方法?
コンピューターに Windows 11/10 がすでにインストールされている場合は、Compact.exe コマンドを使用できます。 Windows システム圧縮を有効にするには、次のコマンドを入力します。
Compact /CompactOS: Always
このツールは、コンパクト OS がオペレーティング システム ファイルを圧縮ファイルとしてインストールすることを保証します。 Compact OS は、UEFI ベースのデバイスと BIOS ベースのデバイスの両方でサポートされます。 Windows 更新プログラムでは、必要に応じて個々のファイルを置き換えたり削除したりして、ドライブの占有サイズを長期間維持することができます。
オペレーティング システムが Compact OS を実行しているかどうかを照会し、次のコマンドを実行することでいつでも変更できます。Compact.exe /CompactOS:Query /WinDir:E:\Windowsターミナル上で。
Windows 11/10でコンパクトOS機能をオフにする方法
[コンパクト] コマンドを使用すると、再度必要になるまでコンパクト機能をオフにすることができます。次の構文を使用します。
Compact /CompactOS: Never
Windows 11/10 のコンパクト OS 機能は、ご覧のとおり簡単です。 COMPACT コマンドを実行すると、ファイルの圧縮または解凍に最大 20 ~ 30 分かかる場合があります。
とはいえ、Compact OS と互換性のないハードウェアの障害に直面した場合は、まずこの機能を無効にして、古いバックアップからイメージを復元するのが最善です。スナップショットがコンパクト OS のものではなく、コンパクト OS を含まないものであることを確認してください。
スクリプトでのコンパクト機能の使用などの詳細については、次のサイトを参照してください。TechNetそしてMSDN。
次に読む:コンパクトGUIインストールされているプログラムを圧縮し、Windows 11/10 のディスク容量を節約します。






![Windows がグラフィック デバイスの潜在的な問題を検出しました [修正]](https://rele.work/tech/hayato/wp-content/uploads/2024/09/Windows-detected-potential-issue-graphics-device.png)