ハードドライブの空き容量が常に不足していませんか?毎日使用されるコンピュータにインストールされるプログラムの平均数は、長年にわたって増加しています。これにより、より多くのスペースが必要になるだけでなく、他のファイル用に残されるスペースも少なくなります。圧縮これは、同じディスク上にさらにいくつかのファイルを配置するのに役立つものの 1 つです。ここで説明する圧縮は、ファイルを ZIP または RAR ファイルに圧縮するような通常の圧縮ではありません。しかし、ここではファイル システム レベルでの圧縮について話しています。
Windows 10/8.1 には、と呼ばれる組み込みツールが付属しています。コンパクト.exe。このツールの主なタスクは、NTFS 圧縮を使用してファイルとフォルダーを圧縮することです。前述したように、個別の ZIP または RAR ファイルは生成されませんが、ファイル システム レベルで圧縮アルゴリズムが使用されます。これにより空き容量が増え、プログラムやアプリケーションは引き続き使用できるようになります。 Compact には、コマンド ラインまたはフォルダーのプロパティからアクセスできます。ほとんどのユーザーは、アクセスしにくいという理由だけでこの機能を利用できません。この投稿では、と呼ばれる無料ツールについて説明します。コンパクトGUIこれにより、compact.exe の使用が非常に簡単になります。
CompactGUI を使用してインストールされたプログラムを圧縮する
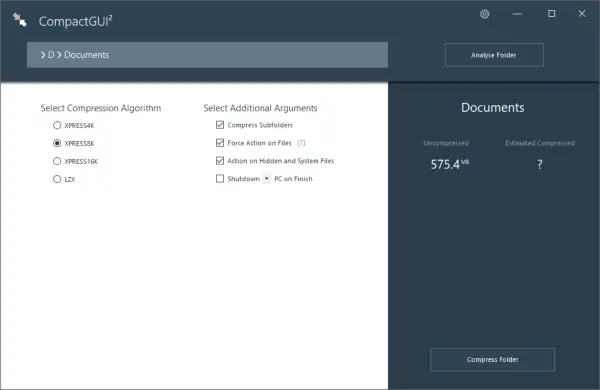
CompactGUI は、Windows の Compact.exe との中間として考えることができます。 GUI を使用すると、ファイルの圧縮が非常に簡単になります。このツールはすべての統計を表示し、圧縮アルゴリズムを選択することもできます。さらにいくつかの追加の議論がありますが、それについてはこの投稿で詳しく説明します。
まず、圧縮するフォルダーを選択します。ゲーム、インストールされているアプリケーション、その他のフォルダーなど、何でも構いません。フォルダーを選択すると、左側のパネルに統計が表示されます。または、「フォルダーの分析」ボタンを押して、現在の圧縮ステータスを表示することもできます。プログラムは現在のサイズと推定される圧縮サイズを表示します。どのくらいのスペースを節約するのかを正確に把握できます。
次に、圧縮アルゴリズムを選択します。基本的に、利用可能な圧縮アルゴリズムは次の 4 つです。
- XPRESS4K: これは最も高速ですが、圧縮が最も弱いです。
- XPRESS8K: スピードと強さの中間的な組み合わせ。
- XPRESS16K: 強いですが遅いです。
- LZX: 最も強力で最も遅いため、優れた処理能力を持つマシンでのみ使用する必要があります。
デフォルトでは、compact.exe は XPRESS8K アルゴリズムを実行し、これが最も推奨されるアルゴリズムでもあります。
CompactGUI でサポートされる追加の引数がいくつかあります。サブフォルダーの圧縮を有効/無効にしたり、ファイルに対するアクションを強制したりできます。さらに、圧縮に隠しファイルやシステム ファイルを含めることもできます。そして、圧縮が完了した後にコンピュータをシャットダウン/再起動/スリープさせる最後のオプションがあります。これで、圧縮プロセスを開始する準備が整いました。
このツールにはバックグラウンドで実行する機能があり、システム トレイに最小化することもできます。圧縮が完了すると自動的に通知されます。また、フォルダの右クリックメニューにCompactGUIへのショートカットを追加できます。
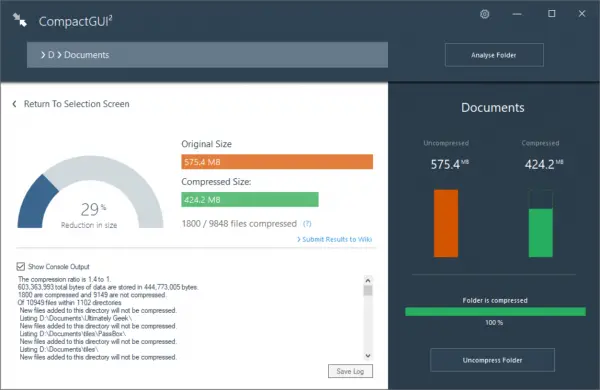
圧縮が完了すると、圧縮フォルダーに関するすべての統計情報と詳細を表示できます。圧縮前後のサイズを比較し、サイズの縮小率を確認できます。ツールで利用可能な解凍オプションを使用すると、フォルダーを簡単に解凍して元の状態に戻すことができます。
CompactGUI は、組み込みの Compact.exe 用の優れた GUI です。フォルダーを簡単に圧縮して、ディスク容量を節約できるようになりました。そして最も良い点は、圧縮後もファイルとサブフォルダーに引き続きアクセスできることです。このツールは時間とスペースの節約にもなります。クリックここCompactGUI をダウンロードします。


![rtkvhd64.sys realtekオーディオドライバーブルースクリーンのウィンドウ11 [修正]](https://rele.work/tech/hayato/wp-content/uploads/2025/01/Realtek-Audio-Driver-is-causing-BSOD.png)



