このチュートリアルでは、次のことを説明します。アプリがスタートアップアプリに追加されたときに通知を受け取る方法でWindows 11。これはネイティブを使用して実行できます起動アプリの通知Windows 11 の機能。アプリやプログラム自体が Windows 11 に追加される場合に非常に役立ちます。Windowsのスタートアップリストにあるのに、あなたはそのことに気づいていません。システムが新しいスタートアップ アプリケーション (Microsoft Store アプリやブラウザーなどのサードパーティ プログラム) を認識すると、下に追加した画像のように、右下隅に通知バナーまたはデスクトップ通知が表示されます。
Windows 11のスタートアップアプリ通知機能
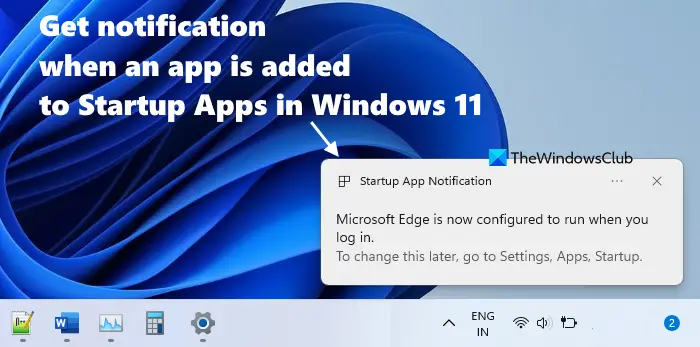
通知バナーを見逃した場合、または気付かなかった場合は、次のことも確認できます。起動アプリの通知のアイテム通知センターWindows 11 の (Win+N) パネルで他のアプリの通知を受信します。さらに、次のこともできます。アプリ起動通知設定を管理するあなたの要件に従って。このチュートリアルでは、ステップバイステップのガイドで両方のセクションを個別に説明します。
Windows 11 のスタートアップ アプリにアプリが追加されたときに通知を受け取る
スタートアップ アプリの通知機能を使用すると、アプリがスタートアップ アプリに追加されたときに Windows 11 に通知を表示させることができます
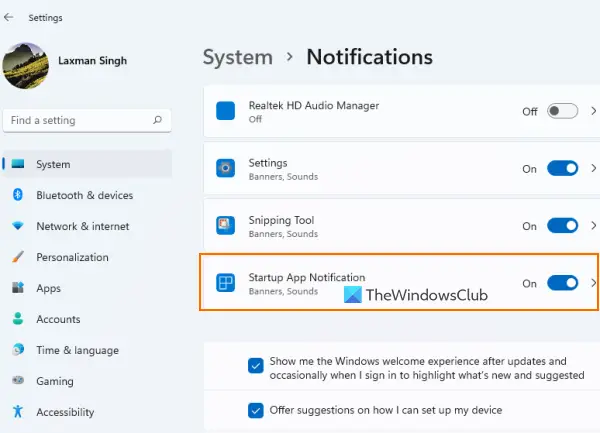
アプリが追加されたときに通知を受け取るにはスタートアップアプリWindows 11 コンピューター上のリストを確認するには、次の手順に従います。
- を開きますWindows 11の設定アプリ使用してウィン+アイホットキー
- をクリックしてください通知の右側のセクションにあるオプションシステムカテゴリ
- 下にスクロールして、通知ページ
- をオンにします起動アプリの通知ボタンの下にあるアプリや他の送信者からの通知オプション。
それでおしまい!これで、システムが作業を実行し、ログイン時にアプリケーションが実行されるように設定されるたびに通知が届きます。
それを見つけたら、次の場所にアクセスできます。起動するに存在するページアプリ設定アプリのカテゴリをクリックし、起動時にアプリが開いたり実行されたりしないようにする。または、通知バナー自体をクリックしてスタートアップ ページを直接開き、必要なアクションを実行します。
Windows 11 でスタートアップ アプリの通知をオフにする
このような通知を受け取りたくない場合は、Windows 11 システムのスタートアップ アプリ通知機能をオフにするだけです。手順は次のとおりです。
- 使用ウィン+アイ設定アプリを開くホットキー
- を押します。通知オプション
- ページを下にスクロールします
- を押します。起動アプリの通知ボタンを押してこの機能をオフにします。
関連している: Windows 11/10でアプリや他の送信者からの通知を有効または無効にする方法。
Windows 11 でスタートアップ アプリの通知設定を管理する
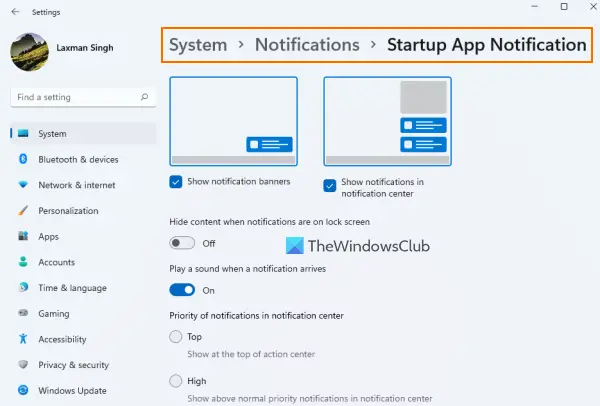
[スタートアップ アプリの通知] ボタンをオンにしたら、起動アプリの通知オプション。これにより、スタートアップ アプリの通知設定またはオプションを管理するための別のセクションが提供されます。利用可能な設定は次のとおりです。
- 通知バナーの表示/非表示
- 通知が届いたら音を鳴らす
- 通知センターで通知を表示/非表示にする
- 通知センターの通知の優先度を次のように設定します。
- トップ
- 高い:これにより、起動アプリの通知を通常の優先度の通知よりも上に表示できます
- 普通:起動アプリの通知が優先度の高い通知の下に表示されます
- 通知がロック画面にあるときにコンテンツを非表示にします。
これ起動アプリの通知この機能は、自分が起動項目リストに追加されているか、または一部のアプリが起動項目リストに追加されていることを認識していないユーザーにとっては確かに便利です。ただし、アプリが追加された場合にのみ役立ちますメインのスタートアップリスト(設定アプリの [スタートアップ] ページに表示されるものと、起動するタスク マネージャーのタブ) ではなく、他の起動場所ではありません。
他の起動場所に追加されたプログラムを削除するには、他の方法を試してください。スタートアッププログラムを無効にする方法(グループ ポリシー、タスク スケジューラなど) または次の助けを借ります。スタートアップマネージャーツール。
お役に立てれば幸いです。
スタートアップアプリの通知はどこにありますか?
Windows 11 システムのスタートアップ アプリ リストに一部のアプリが追加されたときに通知を受け取りたい場合は、起動アプリの通知そのための機能です。その手順は上記の投稿で確認できます。起動アプリの通知に関する設定を管理することもできます。
Windows 11 の通知にアプリを追加するにはどうすればよいですか?
Windows 11 でアプリの通知を受け取るには、まず、通知設定アプリのページ。この後、下にある利用可能なリストを下にスクロールします。アプリや他の送信者からの通知セクション。通知を受け取りたいアプリまたはプログラムで使用できるボタンを切り替えます。
Windows 11 でスタートアップ プログラムを確認するにはどうすればよいですか?
スタートアップ プログラムとアプリは、Windows 11 のさまざまな場所に保存されます。ただし、どのスタートアップ プログラムがメインのスタートアップ リストに追加されているかを確認したい場合は、次のようにします。
- Windows 11/10 設定アプリの [スタートアップ] ページ ([アプリ] カテゴリ内) を開きます。サードパーティのプログラムと Microsoft Store アプリが表示されます
- タスクマネージャーを開くに切り替えます起動するタブ
- タイプ
shell:startupのアドレスバーにファイルエクスプローラーを押して、入力鍵。スタートアッププログラムのリストが表示され、全体も表示されます。スタートアップフォルダーの場所現在のユーザーの。
次に読んでください: Windows 11/10の通知領域にすべてのアイコンを常に表示する方法。






