一部のユーザーは、Windows 11/10 ラップトップでバッテリー セーバーを有効にできないという問題に遭遇しています。この記事では、いくつかの簡単な解決策を使用してこの問題を解決します。
Windows ラップトップでバッテリー セーバーが機能しない
この問題に直面しているユーザーは、アクション センターからバッテリー セーバーを有効にすることができません。あなたもその一人である場合は、問題を解決するために次の提案を試してください。
- 設定を使用してバッテリーセーバーをオンにします
- 電源トラブルシューティングツールを実行する
- デフォルトの電源設定を復元する
それらについて詳しく話しましょう。
1] 設定を使用してバッテリーセーバーをオンにします
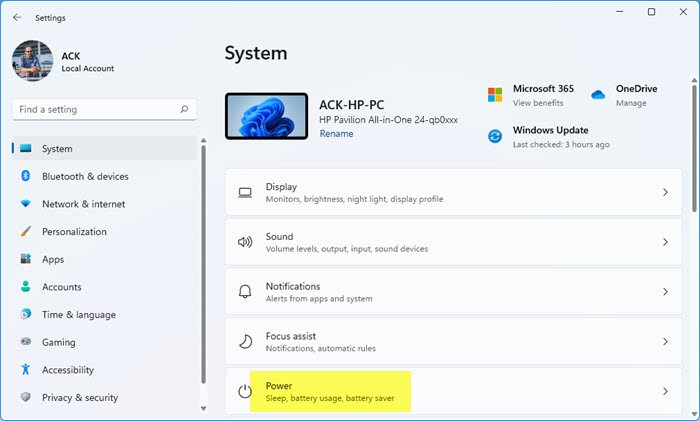
でWindows 11:
- 設定を開く
- システム設定を開く
- 右側で「電源」をクリックします
- 次に、バッテリーセーバースイッチをオンにします。
でWindows 10、指定された手順に従います。
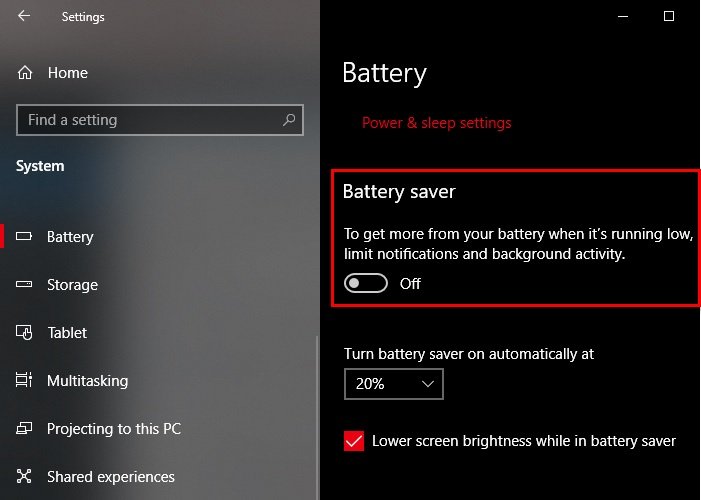
- 打ち上げ設定による勝利+私。
- クリックシステム、左側のパネルから少し下にスクロールして、バッテリー。
- 次に、トグルを使用して有効にしますバッテリーセーバー。
これによりラップトップでバッテリーセーバーが有効になっているかどうかを確認してください。これで問題が解決しない場合は、以降の解決策に従ってください。
2] 電源トラブルシューティングツールを実行します
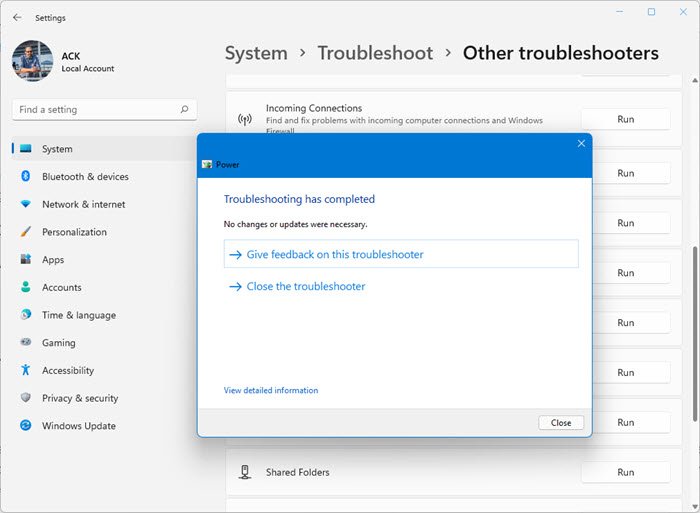
電力関連の問題なので、次のことを行う必要があります。電源トラブルシューターを実行する問題を解決するには。これを行うには、次の手順に従う必要があります。
- Win + Iで設定を起動します。
- [更新とセキュリティ] > [トラブルシューティング] > [追加のトラブルシューティング] をクリックします。
- [電源] > [トラブルシューティング ツールを実行] をクリックします。
トラブルシューティング ツールを実行して、問題が解決されるかどうかを確認してください。
3] デフォルトの電源設定を復元する
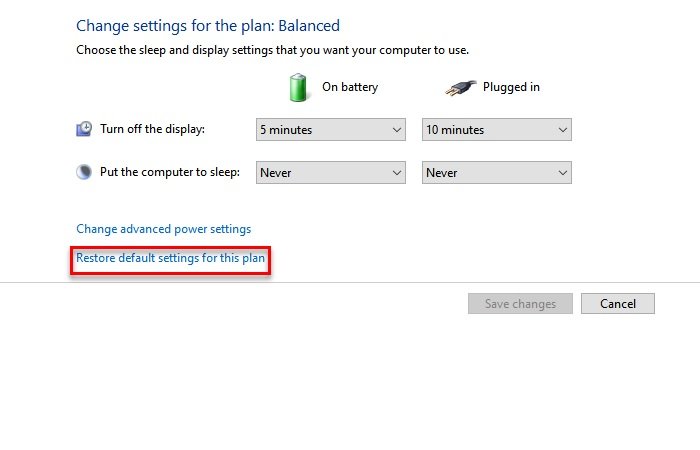
それでも「Windows 11/10 ではバッテリー セーバーが機能しない」エラーが発生する場合は、次のことを試してください。デフォルトの電源設定の復元。
そのためには、起動しますコントロールパネルによるWin + X > コントロールパネル。さあ、クリックしてください電源オプションその後 "プラン設定を変更します」選択した電源オプションの。
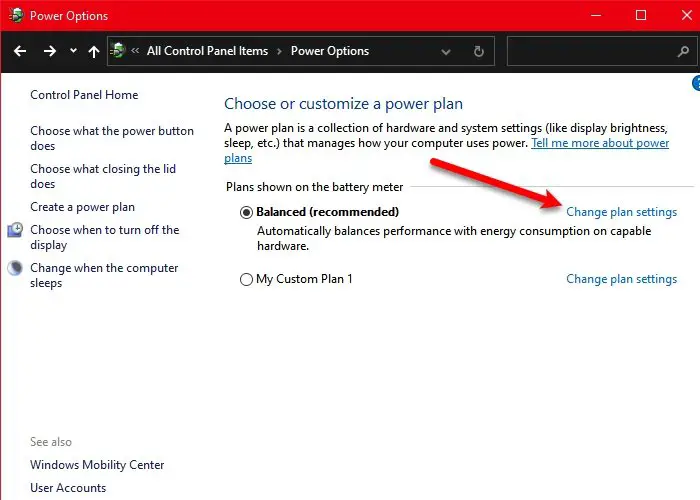
クリックこのプランのデフォルト設定を復元する現在のプランを復元するには、コンピューターを再起動し、バッテリー セーバーが機能しない問題が解決されるかどうかを確認します。おそらく、問題は解決されるでしょう
これらの解決策が、Windows 11/10 でバッテリー セーバーが機能しない問題の解決に役立つことを願っています。
次に読んでください:

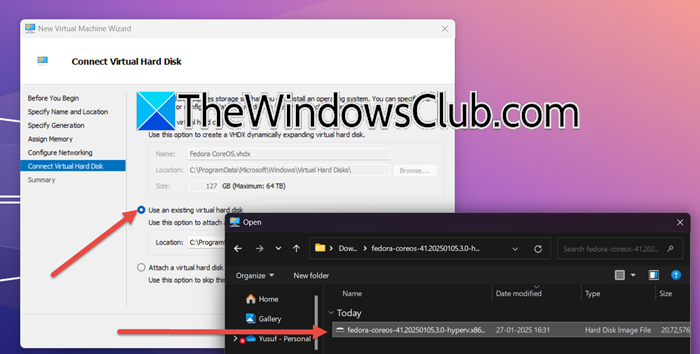


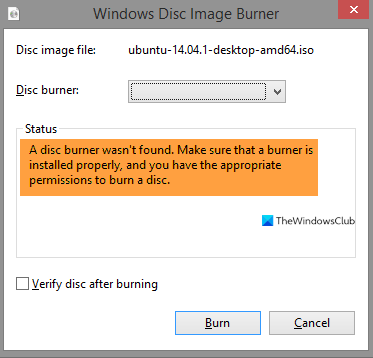
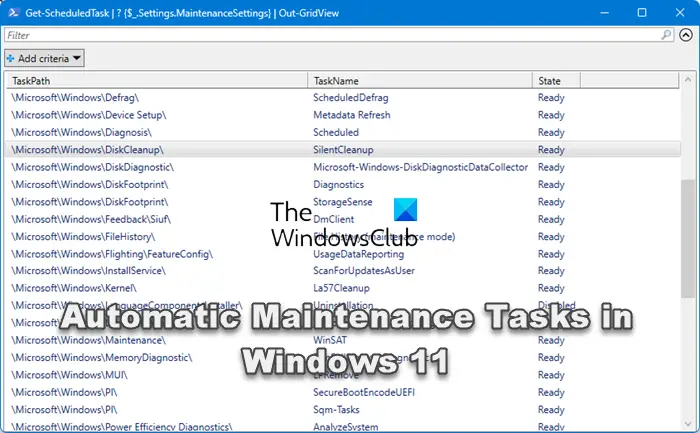
![Windows 11/10 で USB が FAT32 にフォーマットされない [修正]](https://rele.work/tech/hayato/wp-content/uploads/2024/03/Cant-Format-USB-Drive-to-FAT32.png)