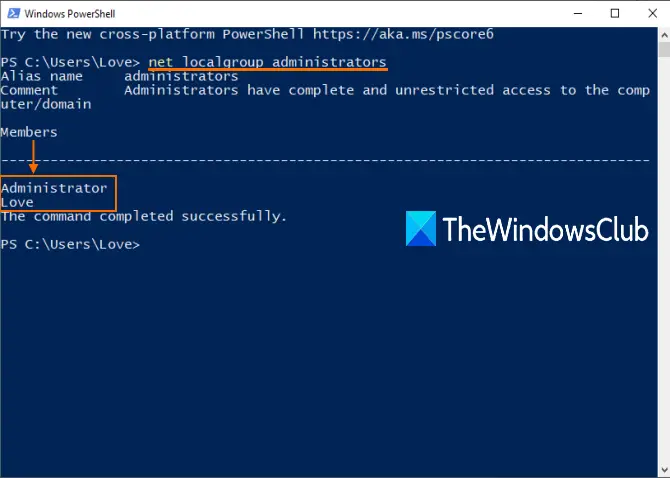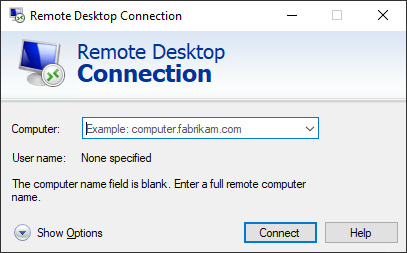この記事では、Windows 11/10 で電力を節約するために特定のアイドル時間が経過した後にハードディスクの電源をオフにする方法。 HDD またはハードディスク ドライブには、回転プラッターと呼ばれる可動部品と読み取り/書き込みヘッドが付いています。 HDD 上のこれらの可動部品は、ハードディスク上のデータの読み取りまたは書き込みにおいて重要な役割を果たします。

これらの部品が動き続けると電力が消費されます。したがって、ハードディスクを使用していない場合 (ハードディスクからのデータの読み取りと書き込み)、電力を節約するためにこれらの可動部品を停止することができます。幸いなことに、Windows 11/10 には、電力を節約するためにアイドル時にハードディスクの電源をオフにする機能が組み込まれています。これはラップトップのバッテリー消費量を抑えるのに役立つため、ラップトップ ユーザーにとって非常に便利な機能です。
を使用する方法を見てきました。パワーCFGするためのツールラップトップのバッテリーの健全性とステータスを確認する。エラー レポートには、エラーのさまざまな原因が表示されますが、そのうちのいくつかはラップトップのバッテリーを改善するために簡単に修正できます。
すでに多くのヒントを見てきましたが、バッテリー電力を節約し、バッテリー寿命を延ばします。読んだことのある方もいるかもしれませんが、ノートパソコンのバッテリーの使用と最適化ガイド。
繰り返しますが、これを試したことがある人もいるかもしれません電力自動トラブルシューティング ソリューションこれは、電源設定を調整してバッテリー寿命を延ばし、電力使用量を削減するのに役立ちます。
Windows 11/10でハードディスクの電源をオフにする
ここでは、次の 2 つの方法を紹介します。Windows 11/10 で電力を節約するために、一定のアイドル時間が経過した後にハードディスクの電源をオフにする。
- コントロールパネル経由
- コマンドプロンプト経由
もう 1 つできることは、完全に非アクティブな状態が一定期間続いた後にハードディスクの電源をオフにすることです。電源に接続していれば、バッテリー寿命が延びることに疑問の余地はありませんが、電力を節約できます。バッテリーを使用している場合、これにより電力使用量が節約され、バッテリー寿命が延長されます。前述したように、「Powercfg」を実行すると、電力効率診断レポートあなたのラップトップに。
Windows コンピュータがアイドル状態のときは、デフラグ、検索インデックス作成、ページング操作、イベントのログ記録、Windows Update のチェック、自動復元ポイントの作成、スケジュールされたタスクのパフォーマンス、スーパーフェッチ、3 番目などの一般的なメンテナンス タスクを実行してパフォーマンスを向上させるように設計されています。ウイルス対策ソフトウェア、ドライブやサービスのロード、DHCP、オートネット、ネットワーク検出などのパーティー アクティビティ。これらは通常、コンピュータが初めてアイドル状態のときに実行され、数分かかる場合があります。
これらすべてが完了し、コンピュータが完全にアイドル状態になったら、ディスクの動作をオフにするように設定できます。ハードディスクの電源をオフにすると、バッテリーの寿命を延ばすことができ、バッテリーが低下しているときに役立ちます。
実際、ここで心配することはありません。たとえば、5 分後にハードディスクの電源がオフになるように設定していても、バックグラウンドでメンテナンス タスクが実行されている場合、ハードディスクはシャットダウンされず、代わりにシステムがシャットダウンされます。ハードディスクのアイドルタイマーをリセットします。
1] 一定のアイドル時間が経過した後、コントロール パネルからハードディスクの電源を切ります。
一定のアイドル時間が経過した後にコントロール パネルからハードディスクの電源をオフにするには、以下の手順を実行します。
- コントロールパネルを開きます。
- に行くハードウェアとサウンド > 電源オプション。または、コントロール パネルの検索バーに電源オプションを入力し、検索結果から最適なものを選択することもできます。
- そこにはさまざまな電源プランが表示されます。をクリックしてくださいプラン設定を変更する現在の電源プランの横にあるリンクをクリックします。
- ここで、詳細な電源設定を変更するリンク。
ここでは、[ハードディスク] で、特定のアイドル時間が経過すると電源がオフになるように設定できます。両方のオプションをクリックして、必要に応じて設定します。私の場合は「なし」をダブルクリックして30分に変更しました。したがって、私はバッテリー駆動時は 10 分、バッテリーが接続されている間は 30 分に設定しました。数値は自分で決めて設定してください。
このような場合、ハードディスクの電源がオンになるまでに時間がかかるため、コンピュータを復帰させるときにさらに数秒かかる場合があることに注意してください。
2] 一定時間非アクティブな状態が続いた後、コマンド プロンプトを介してハードディスクの電源を切ります。
Windows が特定の期間の非アクティブを検出したときに、コマンド プロンプトを使用してハードディスクの電源をオフにすることもできます。管理者としてコマンド プロンプトを開きます。
次のコマンドを 1 つずつ実行し、各コマンドを入力した後に Enter キーを押します。
powercfg -change -disk-timeout-dc <minutes>
powercfg -change -disk-timeout-ac <minutes>
交換する<minutes>Windows でハードディスクの電源をオフにするまでの実際の分数を指定します。これら 2 つのコマンドの最初のコマンドは、バッテリー駆動2番目のコマンドはプラグイン済み。
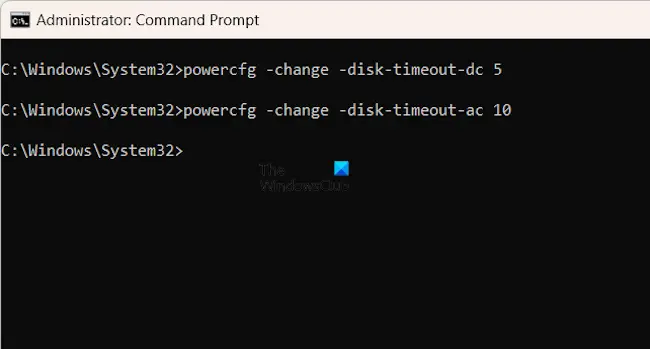
たとえば、ラップトップがバッテリで動作している場合は 5 分後、ラップトップが電源に接続されている場合は 10 分後にハードディスクの電源をオフにしたい場合、コマンドは次のようになります。
powercfg -change -disk-timeout-dc 5
powercfg -change -disk-timeout-ac 10
あるいは、次の 2 つのコマンドを使用することもできます。
powercfg /SETDCVALUEINDEX SCHEME_CURRENT 0012ee47-9041-4b5d-9b77-535fba8b1442 6738e2c4-e8a5-4a42-b16a-e040e769756e <seconds>
powercfg /SETACVALUEINDEX SCHEME_CURRENT 0012ee47-9041-4b5d-9b77-535fba8b1442 6738e2c4-e8a5-4a42-b16a-e040e769756e <seconds>
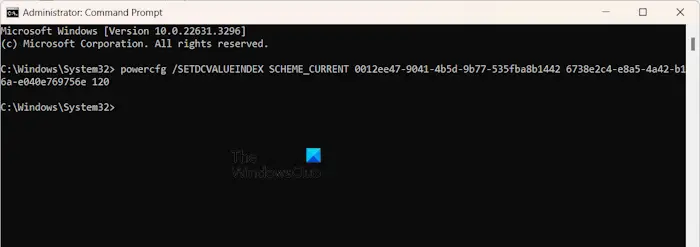
最初のコマンドは、ハードディスクの電源をオフにする時間を変更します。バッテリー駆動2 番目のコマンドは時間を変更します。プラグイン済み。これら 2 つのコマンドでは、時間を分ではなく秒で入力する必要があります。交換する<seconds>上記 2 つのコマンドの実際の時間を秒単位で置き換えます。
ディスク アイドル検出、ディスク アイドル検出ポリシーの構成、PwrTest を使用したディスク アイドル検出の監視、および Windows オペレーティング システムでのディスク アイドル検出をサポートするインフラストラクチャの詳細について知りたい場合は、次のサイトを参照してください。MSDN。
それでおしまい。これがお役に立てば幸いです。
20分後にハードディスクの電源を切ったほうがよいでしょうか?
20 分後にハードディスクの電源を切るかどうかは、あなた次第です。ラップトップ ユーザーの場合は、一定の時間が経過した後にハードディスクの電源をオフにすると、ラップトップのバッテリーの消費を節約できます。この機能は、ハードディスクを使用していないときに便利です。
SSDとHDDどっちがいいの?
HDD には可動部品があり、SSD には可動部品がないため、消費電力の点では SSD の方が優れています。また、SSDはHDDに比べてデータ転送速度も高速です。したがって、オペレーティング システムを HDD ではなく SSD にインストールすると、コンピュータのパフォーマンスが向上します。
長所と短所Windows で利用できるさまざまな電源プランも興味があるかもしれません。



![コンピューターがバグチェックから再起動されました [修正済み]](https://rele.work/tech/hayato/wp-content/uploads/2022/09/The-computer-has-rebooted-from-a-bugcheck-fix.jpg)