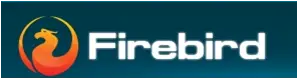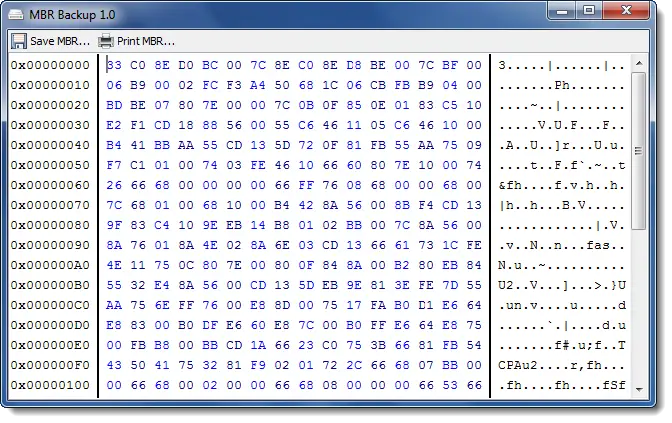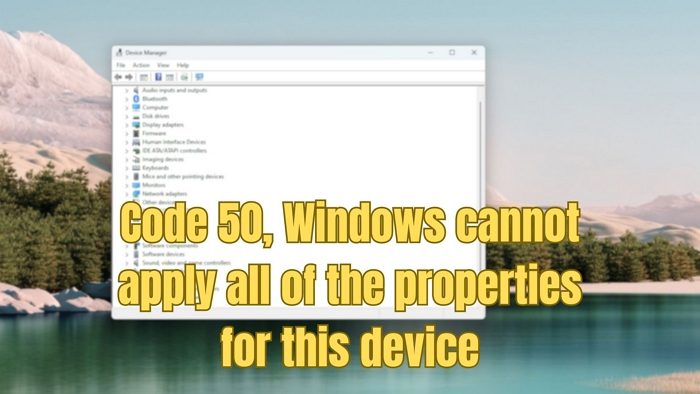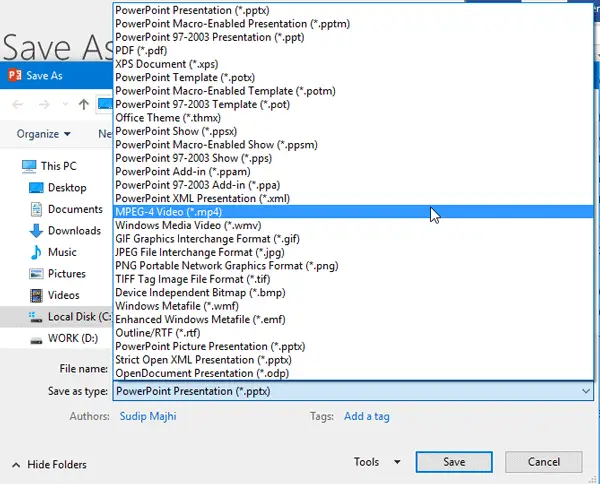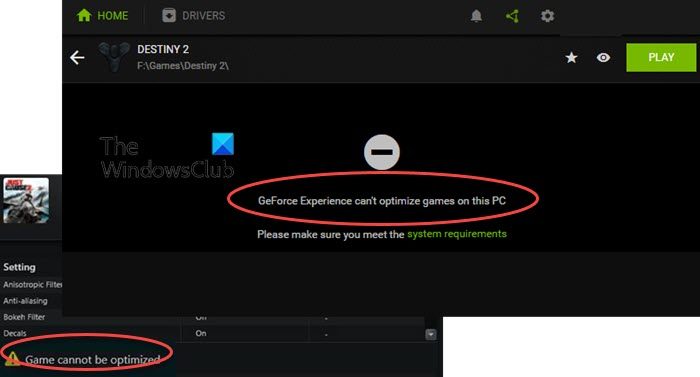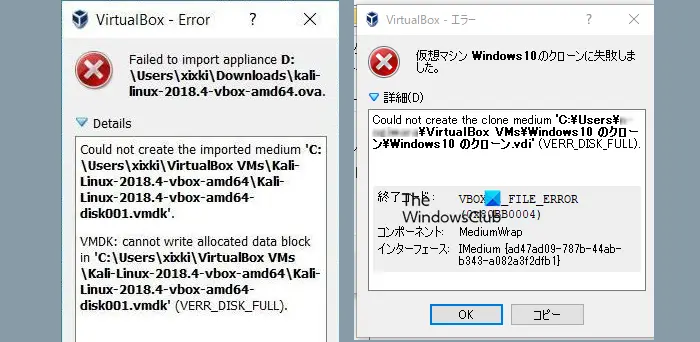Windows のコントロール パネルで言語バーを有効にしても、言語バーが表示されないことがあります。これは完全に消え、UAC によって管理者アカウントに切り替えるように求められた場合にのみ表示される場合があります。この問題の原因としては、入力言語として 1 つの言語だけを追加したことが考えられます。
言語バーは、入力言語として複数の言語を選択した場合にのみ、タスクバーまたはデスクトップに表示されることに注意してください。第 2 言語が入力言語リストにリストされていることを確認してください。そうでない場合は、「追加」ボタンを押して別の言語を追加できます。
言語バーがまだ表示されない場合は、次のことを試してみてください。
Windows 11/10のタスクバーに言語バーが表示されない
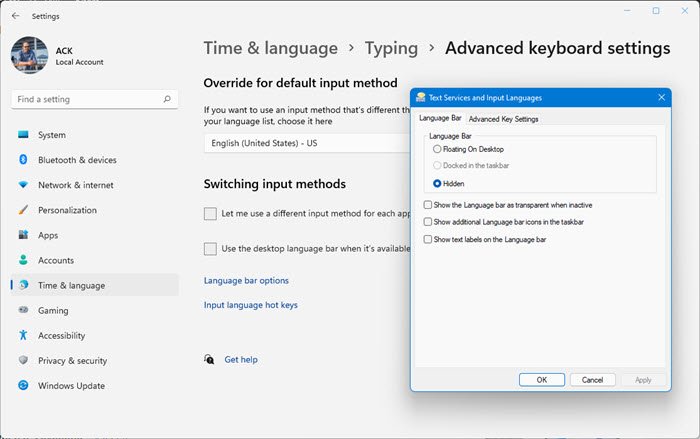
でWindows 11, [設定] > [時刻と言語] > [キーボードの詳細設定] を開きます。 [言語バー] オプションをクリックすると、新しい [テスト サービスと入力言語] ボックスが開きます。
でWindows10, [設定] > [時刻と言語] > [言語設定] を開きます。をクリックしてくださいキーボードをクリックして次の設定を開きます。
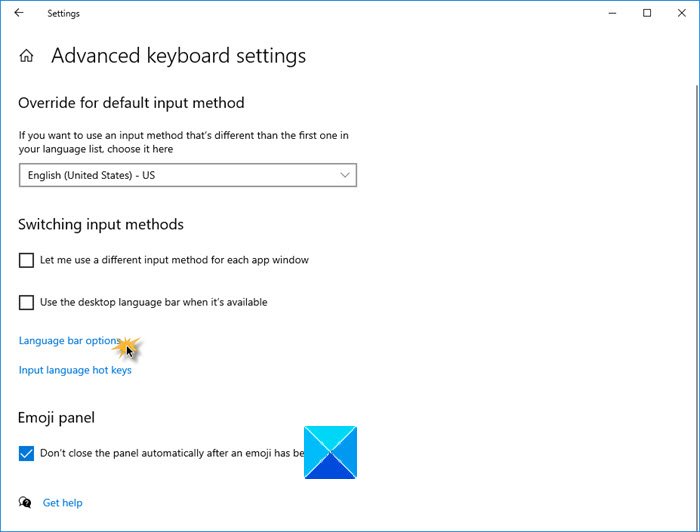
ここで、Windows 11 または Windows 10 の場合、入力方式の切り替えのチェックボックスが表示されます。デスクトップ言語バーが利用可能な場合はそれを使用する。それを選択してください。
次にクリックします言語バーのオプション。
でテキスト サービスと入力言語開いたボックスで、「言語バー」タブを選択します。
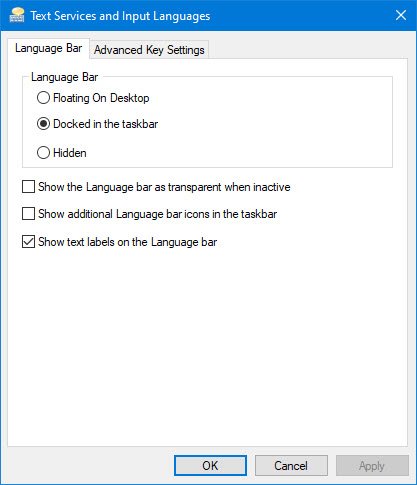
ここで設定を行います。
次に、高度なキー設定タブ。
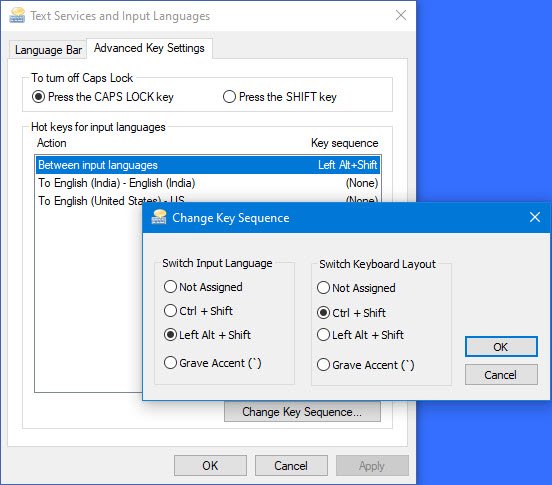
ここで言語バーのホットキーまたはキー シーケンスを変更できます。
関連している:ホットキーを使用して入力言語を切り替えることができない。
でWindows 7、レジストリ エディターを開き、次のキーに移動します。
HKEY_LOCAL_MACHINE\Software\Microsoft\Windows\CurrentVersion\Run
という名前の文字列パラメータを確認します。CTFMon。存在する場合は、そのパスが次のように設定されていることを確認してください。C:\Windows\system32\ctfmon.exe。そうでない場合は、この文字列値を作成します。コンピュータを再起動します。
次に、タスクバーに表示される言語バーのアイコンをクリックして、言語バーを表示する。
言語バーを非表示にするには、言語バーを閉じる。
また、[コントロール パネル] > [地域と言語] > [キーボードと言語] タブ > [キーボードの変更] > [言語バー] タブで言語バーの動作を制御することもできます。
Windows 10/8 で行われた変更が明確になることを願っています。
関連している:Windows でキーボード言語を切り替えることができない。