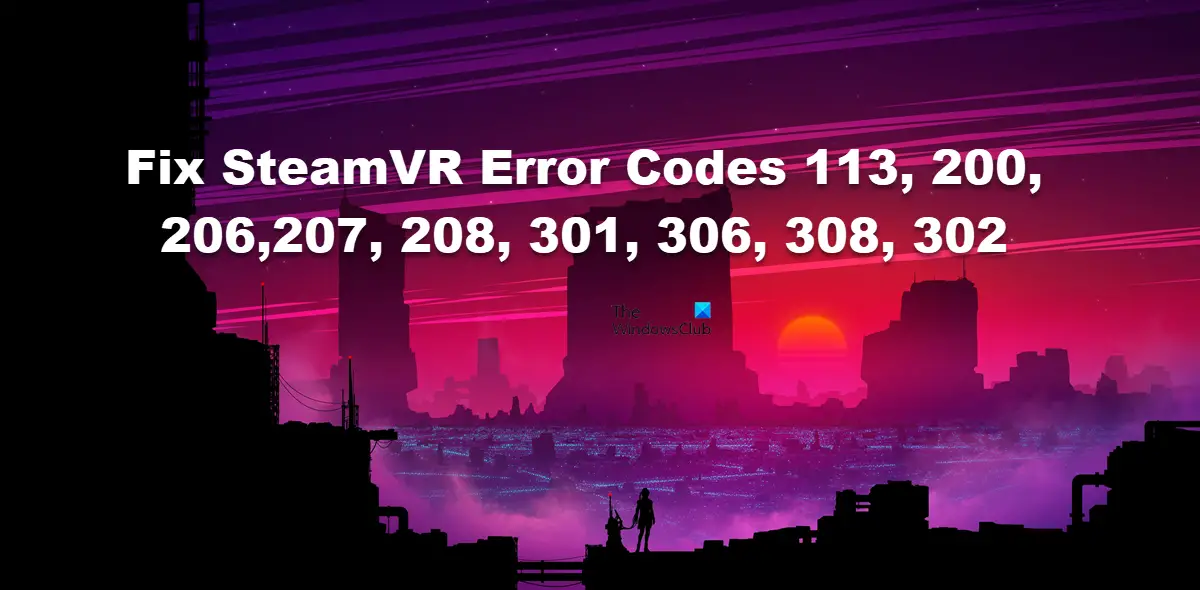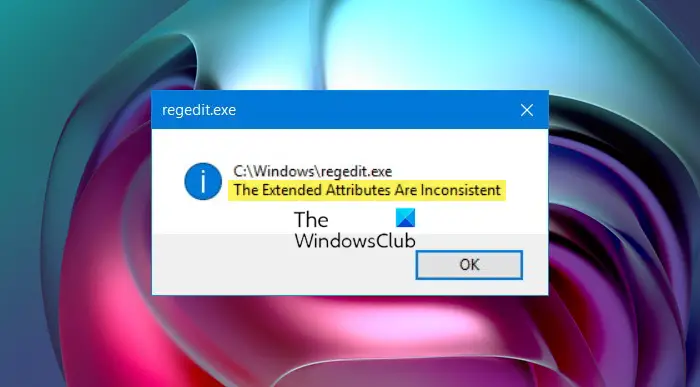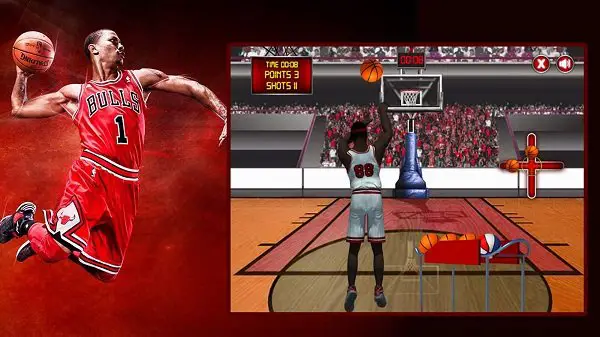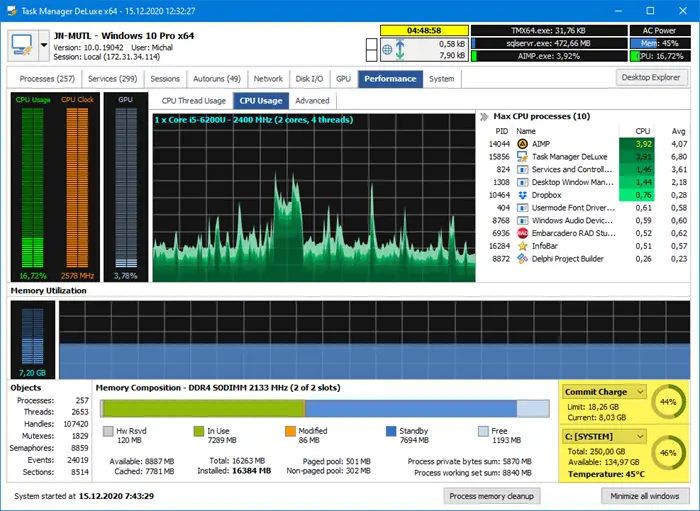多くの Windows ユーザーが報告している問題の 1 つは、PCの電源プラン特に再起動後は自動的に変更され続けます。これは多くの人が経験する一般的な問題であり、特に最近マザーボードや CPU をアップグレードしたり、Windows 11/10 オペレーティング システムを更新したユーザーから報告されています。
Windows 11/10 の電源プランは変わり続けます
この問題により、Windows 11/10 では電源プランを保存できず、異常なスリープ モードや明るさの問題などが発生します。ほとんどの場合、高パフォーマンスに変更されます。通常の Windows 10 PC ユーザーにとって、特に特定の電源設定を好む場合には、この問題は煩わしい場合があります。
したがって、あなたもこの問題に直面している場合は、以下の修正を行ってください。そのうちの 1 つがきっとうまくいくでしょう。
- 管理者アカウントでログインします
- 電源プランをリセットする
- プリインストールされている電源マネージャー ソフトウェアを確認する
- グラフィックドライバーを更新してください
- 電源トラブルシューティングツールを実行して再起動します
- コンピューターをクリーンブートします
- システムをスキャンしてウイルスを検出する
- 明るさリセットを無効にする
- ゲームモードをオフにする
- 電源プランのトラブルシューティングには PowerCFG ツールを使用します。
これらの修正を詳しく見てみましょう。
1] 管理者アカウントでログインします
管理者権限を持たずに変更を加えて毎回失敗している可能性があります。以下の修正を詳しく調べる前に、管理者アカウントでログインし、電源プランの設定を行ってみてください。次に、通常の Windows ユーザー名でログインし、問題が解決しないかどうかを確認します。
2] 電源プランをリセットする
に電源プランをリセットする、以下の手順に従ってください。
[コントロール パネル] > [すべてのコントロール パネル項目] > [電源オプション] > [プラン設定の編集] を開き、計画のデフォルトを復元するこのプランのボタンをクリックします。すべての電源プランに対してこれを実行します。
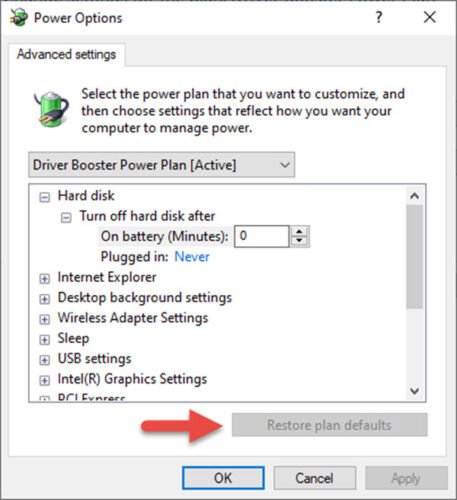
または、以下を使用してコマンド プロンプトを使用して、デフォルトのプラン設定をデフォルトに戻すこともできます。
管理者としてコマンド プロンプトを開き、次のコマンドを実行します。
powercfg –restoredefaultschemes
コマンドプロンプトを終了します。
新しい電源プランを作成します。
新しいプランの作成は簡単です。
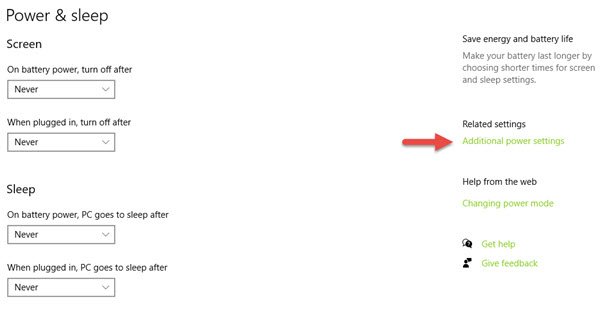
[設定] を開き、[システム] > [電源とスリープ] に移動し、[追加の電源設定] を選択します。
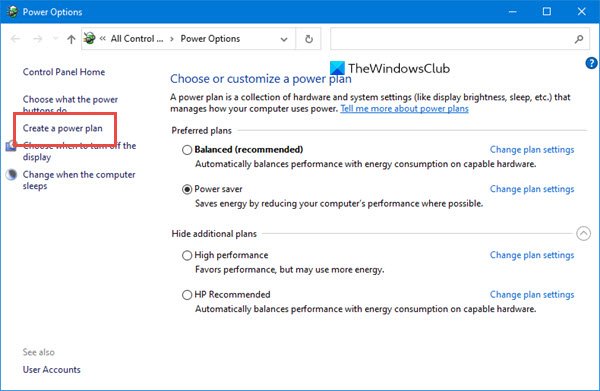
をクリックしてください電源プランの作成左上のオプション。
あとは手順に従って、新しい電源プランを作成する。
3] プリインストールされている電源マネージャー ソフトウェアを確認する
OEM が電源マネージャー ソフトウェアをインストールしているかどうかを確認してください。Dell、HP などでは、頻繁にインストールされています。それがこの問題を引き起こしている可能性があります。
4]デバイスドライバーを更新する
を更新してくださいグラフィックスドライバーそして見てください。
5] 電源トラブルシューティングツールを実行して再起動します。
を実行します。電源のトラブルシューティング。からアクセスできます。Windows トラブルシューティングの設定ページ。
6]コンピュータをクリーンブートします
それでも問題が解決しない場合は、PC のクリーン ブートを実行します。クリーンブートする方法は次のとおりです。アプリやシステム ファイルの競合が問題の原因となっている場合もあります電源プランの変更、そのため、クリーン ブートは、競合するアプリを分析してアンインストールするのに役立ちます。 PC をクリーン ブートする方法は次のとおりです。
- 検索バーに「msconfig」と入力し、Enter キーを押します。 「システム構成」を開きます
- 「サービス」タブをクリックし、「Microsoft サービスをすべて非表示にする」チェックボックスをオンにして、「すべて無効にする」をクリックします。

- 次に、タスクマネージャーを開き、「起動」をクリックします
- 各スタートアップアプリを選択し、「無効にする」をクリックします
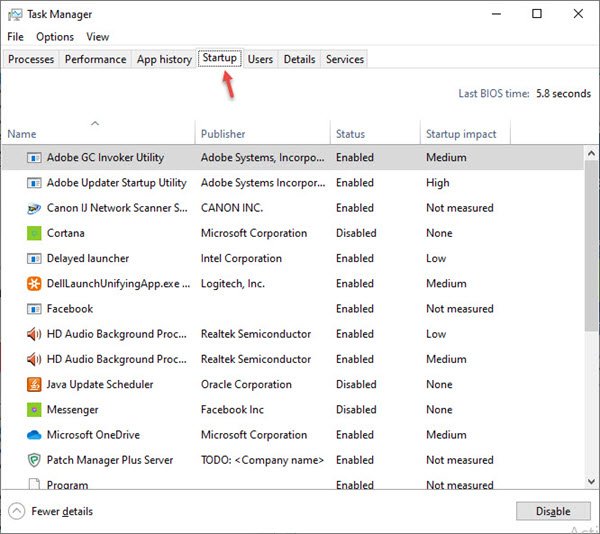
- タスク マネージャーを閉じて、PC を再起動します。
一度入ったらクリーンブート状態、違反者を特定するには手動でトラブルシューティングを行う必要があります。
7] システムのウイルスをスキャンします
多くの場合、この問題の背後にあるのはウイルスやマルウェア プログラムであり、電源プランはバランスのとれた状態に変更され続けます。したがって、問題がまだ解決されていない場合は、システム全体をスキャンしてマルウェアを検出する。
Windows 10 に組み込まれた Windows Defender または任意のサードパーティ製ウイルス対策ソフトウェアを使用することもできます。
読む: 方法電源プランのトラブルシューティングを行います。
8] 明るさリセットを無効にする
開けるタスクスケジューラ「検索の開始」を使用します。左側のペインに、タスク スケジューラ ライブラリが表示されます。以下の手順で [表示] オプションが表示される場合は、次の手順を実行します。明るさをリセットします。
[Microsoft] > [Windows] > [ディスプレイ] > [明るさ] に移動します。
右ペインに BrightnessReset というスケジュールされたタスクが表示されている場合は、それをダブルクリックし、[プロパティ] > [トリガー] タブ > [編集] を選択します。
次に、それを無効にして、うまく機能するかどうかを確認してください。それでも問題が解決しない場合は、再度有効にしてください。
9] ゲームモードをオフにする
この修正はアバスト アンチウイルス ユーザーのみを対象としています。
アバスト アンチウイルスを使用している場合は、ゲーム モードを無効にする必要があります。これを行うには:-
開けるアバスト> をクリックしてくださいパフォーマンス> 選択ゲームモード>切り替えオフゲームモードを無効にします。
10] PowerCFG ツールを使用して電源プランのトラブルシューティングを行う
電源プランのトラブルシューティングをさらに行う必要がある場合は、組み込みのPowerCFG コマンドライン ツール。
どの方法がうまくいったか、またはこの問題に対する他の修正方法があるかどうかをお知らせください。