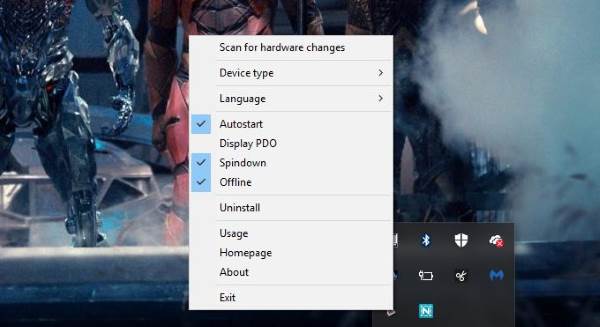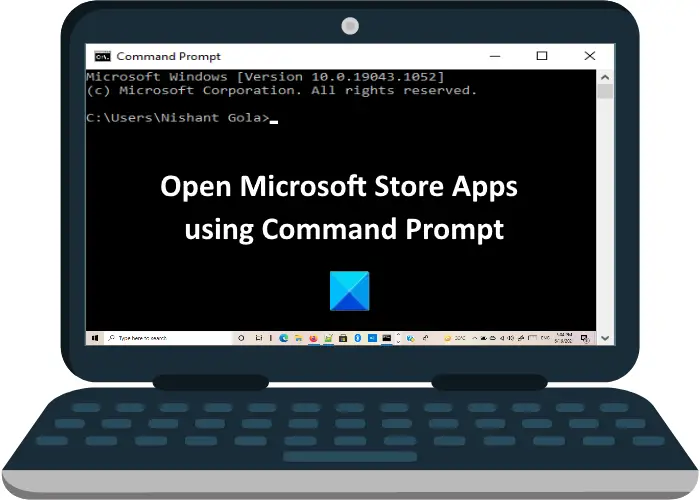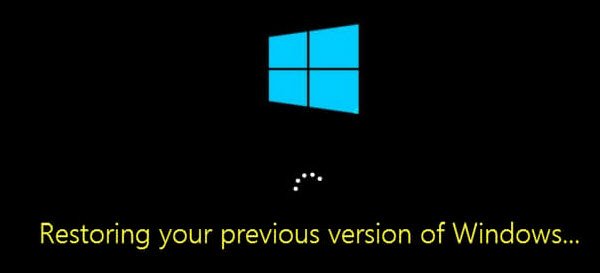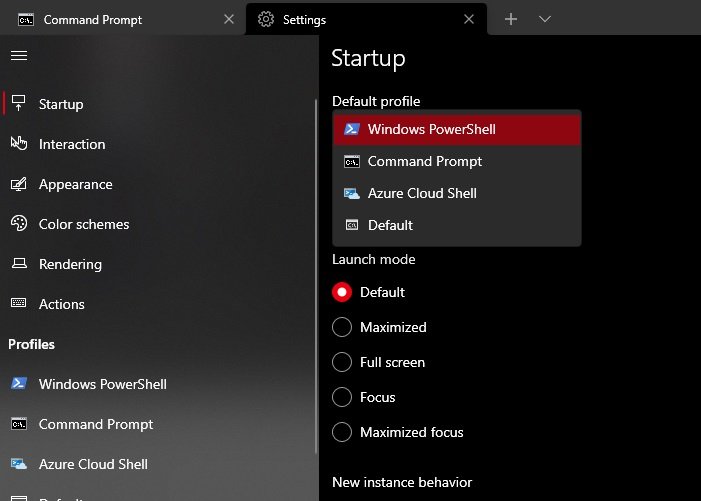はMicrosoft Teams の通話が鳴らない?ここでは、Microsoft Teams が呼び出されたときに呼び出し音が鳴らない場合に役立つ完全なガイドを示します。多くの Teams ユーザーは、デスクトップ アプリで着信の音声通知を受け取ることができないと不満を抱いています。この問題により、ユーザーはデスクトップ Microsoft Teams アプリを使用しているときに重要な通話を逃す可能性があります。あなたが影響を受けるユーザーの一人である場合は、この問題を取り除くために前述した修正を試すことができます。
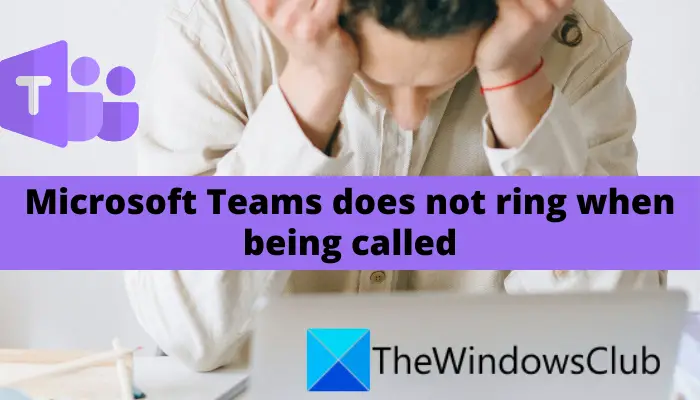
電話を受けても Teams の呼び出し音が鳴らないのはなぜですか?
チームが呼び出されたときに呼び出し音が鳴らない場合は、さまざまな理由が考えられます。考えられる原因のいくつかを次に示します。
- この問題は、システムで出力サウンドが正常に動作していない場合に発生する可能性があります。したがって、オーディオ ファイルを再生して、オーディオが PC で正常に動作していることを確認してください。
- 安定したインターネット接続に接続されていない場合、問題が発生する可能性があります。したがって、インターネットに問題がなく、安定したネットワーク接続に接続されていることを確認してください。
- ライセンスの種類または契約が、Teams で通話を受信するための要件を満たしていない場合、この問題が発生する可能性があります。
- 通話通知設定が正しく構成されていない場合、問題が発生する可能性があります。その場合は、通話通知設定をセットアップして問題を解決できます。
- モバイル アプリの静かな時間の設定も、デスクトップ アプリに干渉する可能性があります。したがって、静かな時間の設定を無効にするか変更してみて、問題が解決されるかどうかを確認してください。
- Microsoft Teams アプリが最新でない場合、問題が発生する可能性があります。したがって、このシナリオが該当する場合は、Microsoft Teams アプリを更新して問題を解決してください。
上記のシナリオに基づいて、適切な修正を適用して問題を解決できます。
Microsoft Teams が呼び出されても呼び出し音が鳴らない
Microsoft Teams の通話が鳴らない場合に試せる解決策は次のとおりです。
- PC でサウンドが正しく動作していることを確認してください。
- インターネットに接続していることを確認してください。
- ライセンスの種類と契約を確認してください。
- Microsoft Teams の通話設定を確認してください。
- 静かな時間の設定を確認してください。
- Microsoft Teams アプリを更新します。
1] PC でサウンドが適切に動作していることを確認します。
高度な修正を試す前に、最初に行うべきことは、PC のサウンドをチェックし、正常に動作していることを確認することです。オーディオ ファイルを再生して、正しく聞こえるかどうかを確認してください。また、システムで音量がミュートになっていないこと、または低く設定されていないことを確認してください。そのためには、タスクバーの音量アイコンをクリックして右端にドラッグします。
もしサウンドが正常に動作しないシステムでは、オーディオ ドライバーを更新し、サウンド カードを確認し、正しいオーディオ デバイスをデフォルトとして設定することで問題をトラブルシューティングできます。 PC で音声が正常に動作しているにもかかわらず、Teams で通話が鳴らない場合は、次の潜在的な修正に進んでエラーを解決してください。
読む: Microsoft Teams および Skype で IP カメラ アプリを使用する方法?
2] インターネットに接続していることを確認します
ネットワークの問題が原因で、Teams での通話が鳴らない可能性があります。したがって、安定したインターネット接続に接続していることを確認してください。試してみることができますインターネットの問題のトラブルシューティングあなたのPC上で。また、低帯域幅のインターネット プランを使用している場合は、強力なインターネット接続を享受し、このような問題を回避するために、インターネット プランのアップグレードを検討してください。
インターネットに問題がない場合は、問題を解決するために次の潜在的な修正を試してください。
見る: Microsoft Teams での 1 対 1 通話のエンドツーエンド暗号化を有効にする。
3]ライセンスの種類と契約内容を確認する
Microsoft Teams の定期的な電話通話はビジネス機能であり、E5 の機能です。現在、E5 ライセンスには、電話会議ありとなしの 2 種類があります。ライセンスの種類を確認し、必要な通話プランを購入していることを確認できます。それを確認する方法は次のとおりです。
- まず、Microsoft 365 管理センターでアカウントにログインします。
- 次に、左側の [Billing] 列を展開します。
- 次に選択しますサービスを購入し、購入した E5 ライセンスを確認する。
それに加えて、通話を受信できるようにするには、管理者から適切な E5 ライセンスが割り当てられている必要があります。通話を受信するために必要なライセンスが割り当てられていない可能性があります。 E5 ライセンスを割り当てるには、管理者は次の手順を実行できます。
- まず、Microsoft 365 管理センター ページに移動し、アカウントにログインします。
- 次に、左側から「ユーザー」を展開し、「アクティブなユーザー」を選択します。
- その後、目前の問題に直面しているユーザーを選択します。
- 次に、上部にある「製品ライセンスの管理」オプションをクリックします。
- 最後に、問題が発生しているユーザーに E5 ライセンスを選択して割り当て、変更を適用します。
このシナリオが当てはまらない場合は、問題を解決するために考えられる次の解決策に進んでください。
関連している: Microsoft Teams でスピード ダイヤル グループを作成または削除する。
4] Microsoft Teamsの通話設定を確認する
また、Microsoft Teams の通話設定が正しく構成されていることを確認する必要があります。デスクトップ上の呼び出し機能を有効にするこの特定の設定が無効になっている場合、問題を解決するには有効にする必要があります。その方法は次のとおりです。
- まず、Microsoft Teams の上部にあるプロフィール写真をタップします。
- ここで、設定 > 通話オプション。
- 次に、デスクトップでアクティブな場合でも、常にこのデバイスで呼び出し音を鳴らしますチェックボックス。
- その後、問題が解決したかどうかを確認してください。
問題が解決しない場合は、次の潜在的な修正を試してください。
読む: Windows PCでMicrosoft Teams会議を録画する方法?
5] 静かな時間の設定を確認する
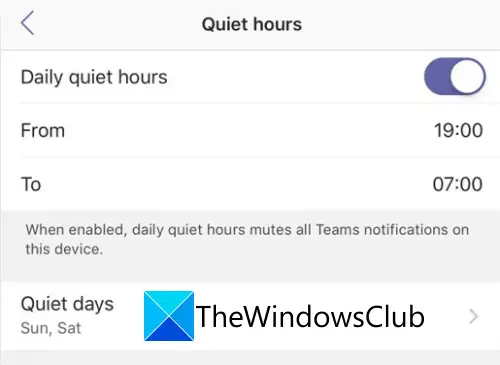
Microsoft Teams には、Quiet hours と呼ばれる機能が用意されています。この機能は基本的に、ユーザーが設定した特定の時間に着信とメッセージの通知をミュートします。現在はスマホアプリでも利用可能です。 PC と電話の両方に Microsoft Teams があり、この機能を有効にしている場合、デスクトップでの Microsoft Teams 通話が妨げられる可能性があります。したがって、静かな時間の設定を確認し、それに応じて変更を加えてみてください。これで問題が解決するかどうかを確認してください。
Teams で静かな時間を設定する方法は次のとおりです。
- まず、Teams アプリを開き、左上にあるハンバーガー アイコンをタップします。
- ここで、[設定] > [通知] > [静かな時間]オプション。
- 次に、毎日の静かな時間の切り替えを無効にするか、要件に従って時間を変更してみてください。
- その後、デスクトップ アプリで電話が鳴っているかどうかを確認します。
問題が解決しない場合は、次に考えられる解決策を試して問題を解決してください。
見る: Microsoft Teams が回転、読み込み、または保留を続ける。
6] Microsoft Teams アプリを更新する
Microsoft Teams の古いバージョンを使用している場合は、アプリを更新して問題を解決してください。この問題は、アプリ自体のバグが原因で発生する可能性があります。新しいアップデートでは、そのようなバグや問題が解決されます。したがって、このような問題を回避するには、アプリの最新バージョンを使用することを常にお勧めします。
Microsoft Teams アプリを更新するには、プロフィール写真の横にある [設定など] メニュー ボタンをクリックします。次に、[更新の確認] オプションを選択して、新しい更新をインストールします。その後、アプリを再起動し、問題が解決したかどうかを確認してください。
これがお役に立てば幸いです!
Teams で着信がないのはなぜですか?
Teams で着信がない場合は、通知設定で通知音オプションが無効になっていることが原因である可能性があります。これを有効にするには、アプリの通知設定に移動し、通知時にサウンドを再生するオプションをオンにします。それに加えて、通話設定で [電話を転送] ではなく [電話を鳴らす] を選択していることを確認してください。また、このようなバグや問題を回避するには、Teams アプリを更新してください。
Microsoft Teams で着信音をオンにするにはどうすればよいですか?
Microsoft Teams アプリで着信音をオンにするには、プロフィール アイコンの横にある 3 つの点のメニュー ボタン ([設定] など) をクリックします。その後、[設定]オプションをクリックして、[デバイス]に移動します。次に、要件に応じて 2 番目の着信音を選択します。
Microsoft Teams で私の声が聞こえないのはなぜですか?
Microsoft Teams で自分の声が聞こえない場合は、ミュートになっていないことを確認してください。それ以外に、マイクが適切に動作し、適切に設定されていることを確認する必要もあります。もしあなたのTeams でマイクが機能しない, Windows で Microsoft Teams のマイクの使用を有効にしてみてください。ブラウザーで Teams を使用している場合は、Teams でマイクへのアクセスが許可されていることを確認してください。
今すぐ読んでください: