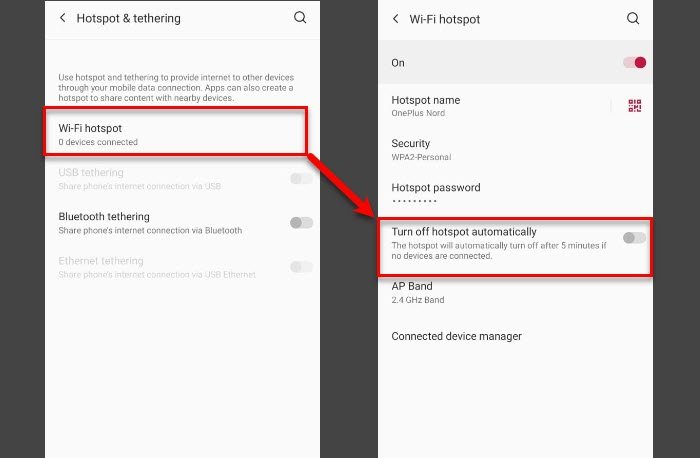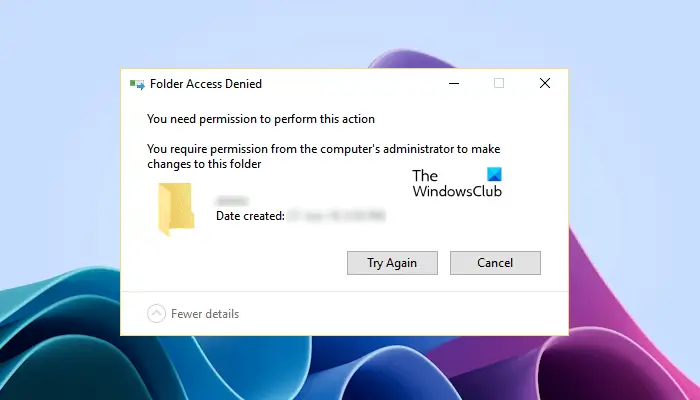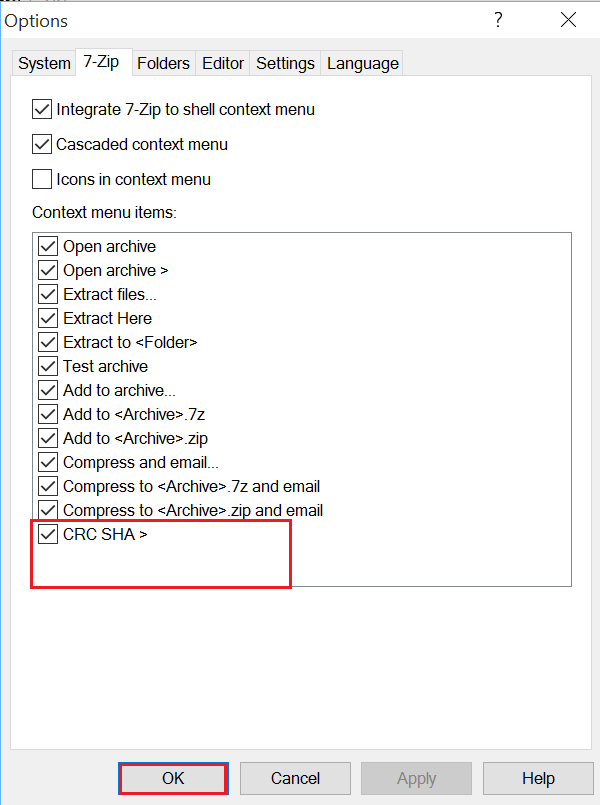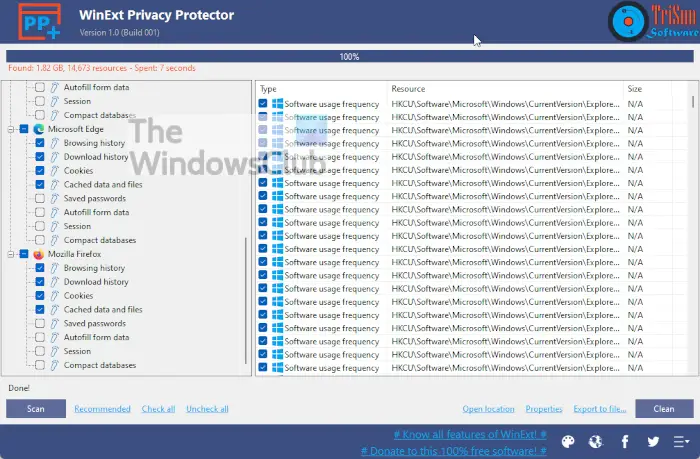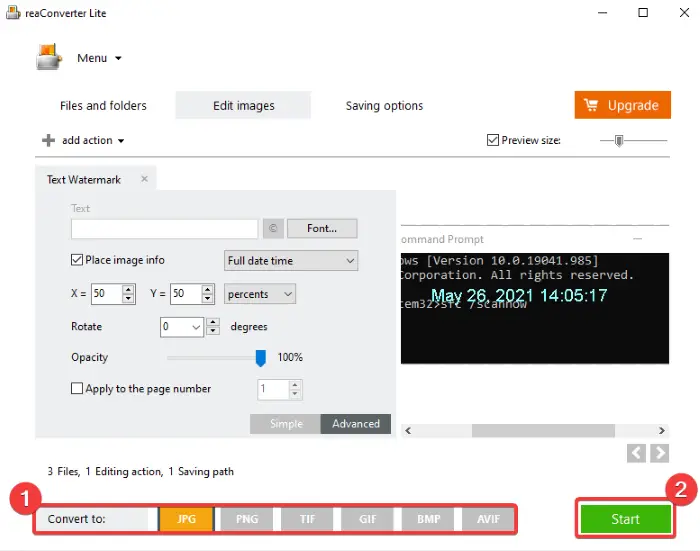あなたがしたい場合はMicrosoft Teams または Skype で IP カメラ アプリを使用する, 次に、この投稿ではその設定方法を説明します。デスクトップ コンピューターはあるが、Web カメラが付いていないと仮定します。ビデオ通話を行う必要がある場合は、マイクロソフトチームまたはSkype、それでは何をしますか?
最も手頃な方法は、IPカメラアプリを使うそうすればできるようにAndroid スマートフォンをウェブカメラとして使用する。インターネット プロトコル カメラ (IP カメラ) は、IP ネットワーク経由で制御データを受信し、画像データを送信するデジタル ビデオ カメラの一種です。 IP カメラ アプリを初めて設定する場合は、ビデオ通話アプリで使用を開始するために特定の手順を実行する必要がある場合があります。
Teams で IP カメラを使用できますか?
はい。CyberGate などのソリューションを利用することで、Teams で IP カメラを使用できます。これにより、IP カメラが Microsoft Teams でライブ ビデオと双方向音声通信を開始できるようになります。 Microsoft 資格情報と Azure ホスティングを使用した安全な統合を提供し、Teams ユーザーにシームレスで安全な接続を保証します。
始める前に、次のことを知っておく必要があります。
- Android と Windows 10 で DroidCam アプリを使用しました。ただし、同じ手順に従ってどのアプリでも使用できます。
- Microsoft Teams を開始する前に、DroidCam またはその他のアプリをセットアップする必要があります。スカイプ。
- これらの手順は、PC のハードウェアに複数の Web カメラ アプリが接続されている場合にのみ実行する必要があります。
Microsoft Teams で IP カメラ アプリを使用する方法
Microsoft Teams で IP カメラ アプリを使用するには、次の手順に従います。
- PC で Microsoft Teams アプリを開きます。
- プロフィール写真をクリックします。
- を選択します。設定オプション。
- に切り替えますデバイスタブ。
- に向かうカメラセクション。
- ドロップダウン リストを展開して選択しますドロイドカム。
これらの手順の詳細版を見てみましょう。
開始するには、PC で Microsoft Teams アプリを開き、タイトル バーに表示されているプロフィール写真をクリックします。次に、設定リストからオプションを選択します。
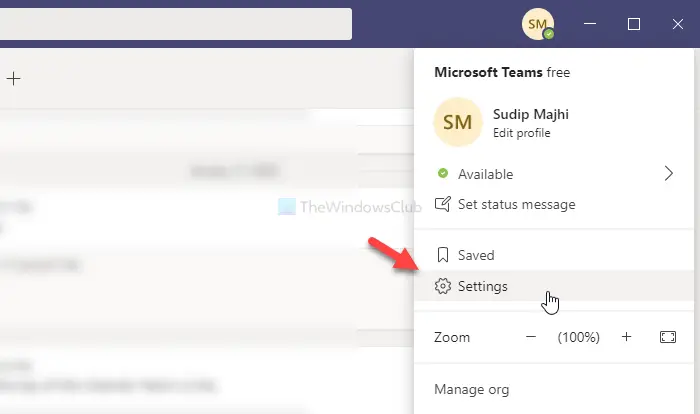
画面上に [設定] パネルが開きます。から切り替える必要があります。一般的なタブでデバイスタブをクリックして、カメラセクション。
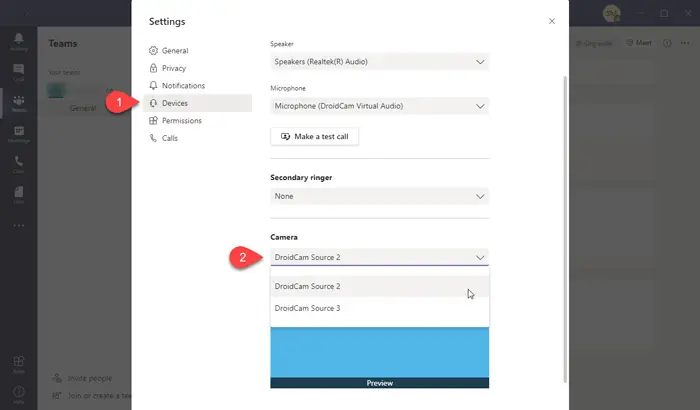
次に、ドロップダウン リストを展開して、[ドロイドカム(DroidCam ソース 2、DroidCam ソース 3)。
その後、プレビューでも確認できます。
Teams で IP ビデオを許可するにはどうすればよいですか?
Microsoft Teams で IP ビデオを許可するには、Teams 管理センターにログインし、[ユーザー] に移動します。特定のユーザーを選択し、[ポリシー] まで下にスクロールして、[会議ポリシー] を選択します。次に、[会議ポリシー] ページに移動して特定のポリシーを見つけ、[IP ビデオを許可する] トグルを有効にします。
Skype で IP カメラ アプリを使用する方法
Skype で IP カメラ アプリを使用するには、次の手順に従います。
- コンピューターで Skype アプリを開きます。
- 三点アイコンをクリックします。
- を選択します。設定リストから。
- に行きますオーディオとビデオタブ。
- 拡大するカメラ選択するドロップダウン リストドロイドカム。
これらの手順の詳細については、以下をお読みください。
まず、コンピューターで Skype アプリを開き、プロフィール写真の横に表示される 3 つの点のアイコンをクリックします。ここから、設定オプション。
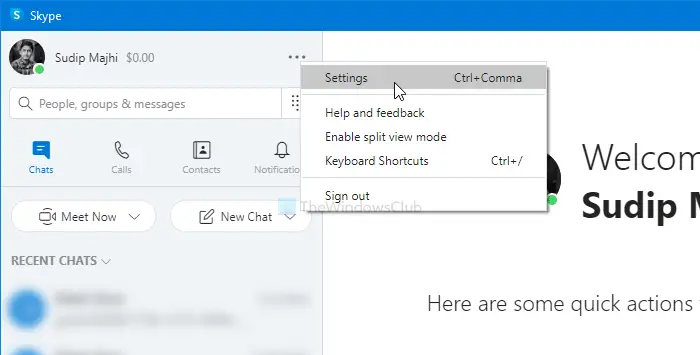
次に、に切り替えます。オーディオとビデオタブからアカウントとプロフィールタブ。ここから、オーディオとビデオのソースを選択できます。 Web カメラのソースを変更しようとしているときに、カメラドロップダウン リストから選択しますDroidCam ソース 2またはDroidCam ソース 3。
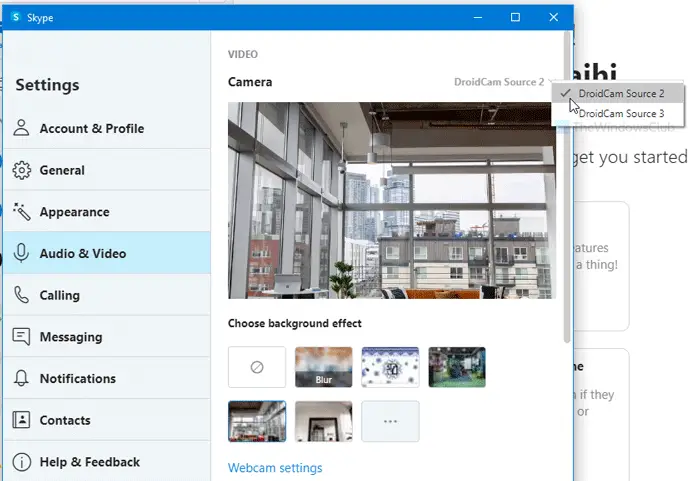
続いてプレビューも確認することが可能です。
それだけです!今後は、Microsoft Teams または Skype で任意の IP カメラを Web カメラとして使用できるようになります。