Microsoft Teams の外観をカスタマイズして、頻繁に使用するアプリを表示できます。また、それらを固定したり、表示される順序を変更したりすることもできます。今日の投稿では、アプリをMicrosoft Teams アプリバー。
Microsoft Teams アプリ バーにアプリを追加する
アプリを固定すると、組織内の開発者によって作成されたアプリなど、グループ内のユーザーが必要とするアプリを表示できます。にアプリを追加するには、マイクロソフトチームサイドバーでは、次の手順を実行します。
- Microsoft 365 アカウントにログインします。
- に行くすべての管理センター。
- を選択してくださいMicrosoft Teams 管理センター。
- 選ぶチーム右ペインから。
- 下Microsoft Teams 管理センターのダッシュボード、 選ぶチームアプリ>セットアップポリシー。
- をヒットします。グローバル (組織全体のデフォルト) リンク>アプリを追加します。
- 追加するアプリを選択するか、ライブラリから検索します。
- をヒットします。保存ボタンをクリックして変更を確認します。
- アプリが Microsoft Teams アプリ バーに追加または固定されているかどうかを確認します。
- さらにアプリを追加するには、同じことを繰り返します。
上記の手順をさらに詳しく説明します。
Microsoft 365 アカウントにログインし、 をクリックします。アプリランチャー、そして選択します管理センター。
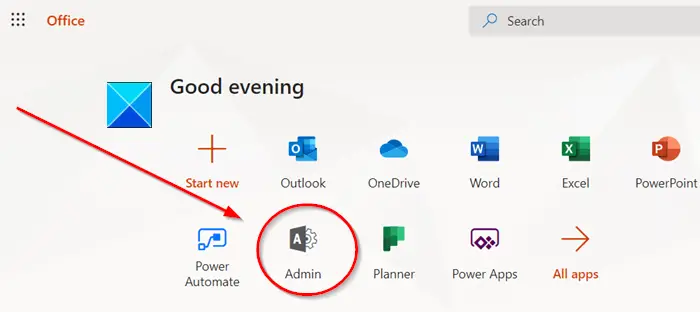
左側のナビゲーション バーから、すべての管理センター。
右側に新しいページが開きます。
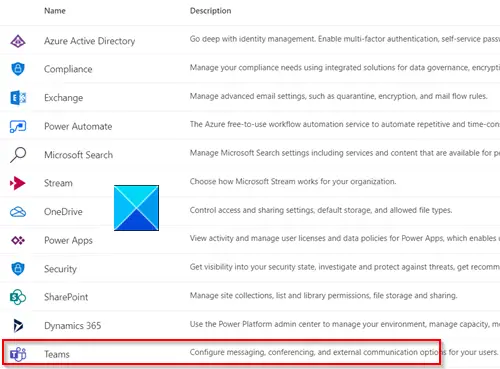
下にスクロールして、チームをクリックして、必要なオプションを設定します。
オプションをクリックして移動しますMicrosoft Teams 管理センター。
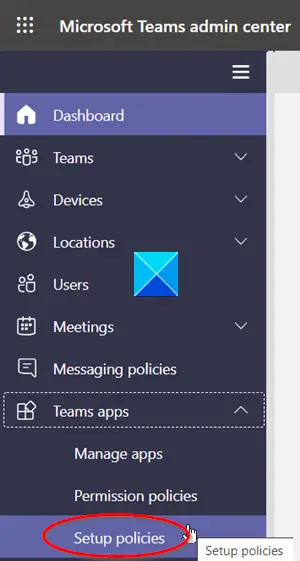
そこで、ドロップダウン矢印アイコンをクリックして Teams アプリ メニューを展開し、表示されるオプションのリストから [Teams アプリ] を選択します。ポリシーを設定します。
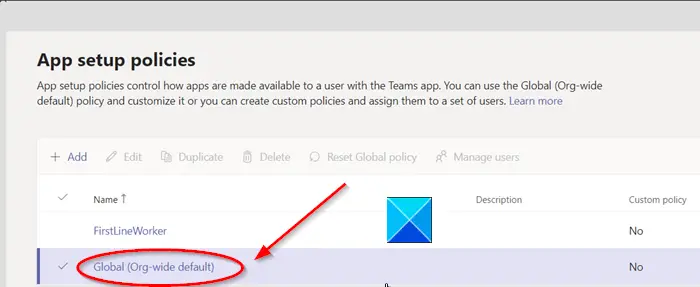
下セットアップポリシーの追加見出しをクリックして、グローバル (組織全体のデフォルト)上のスクリーンショットに示すようにリンクします。
下にスクロールして、ピン留めされたアプリセクションをクリックして、アプリを追加するボタン (+ 記号として表示されます)。
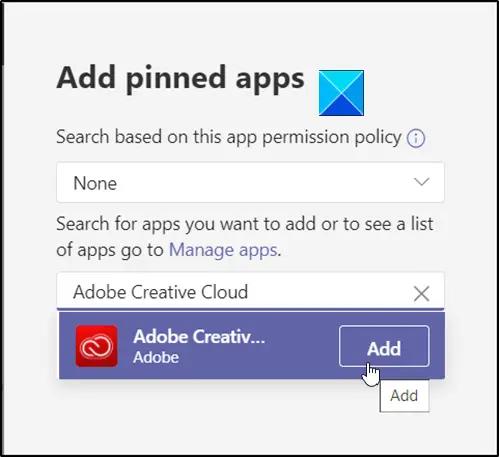
Microsoft Teams のサイドバーに追加したいアプリの名前を入力します。をヒットします。追加ボタン。
をヒットします。保存ボタン。

すぐに、アプリが Teams デスクトップ クライアントの横にあるアプリ バーに固定されます。
Microsoft Teams アプリ バーにアプリを追加できます。
こちらもお読みください:アプリをインストールし、Microsoft Teams のタブとして追加する方法。

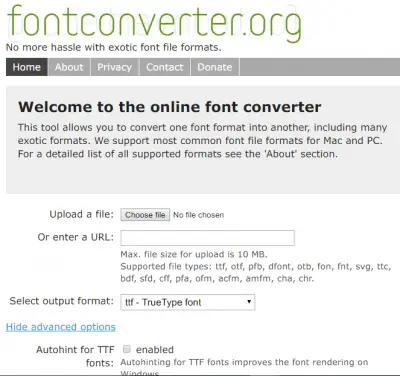
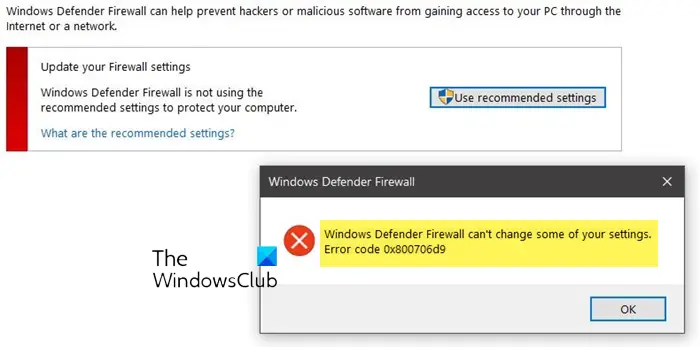
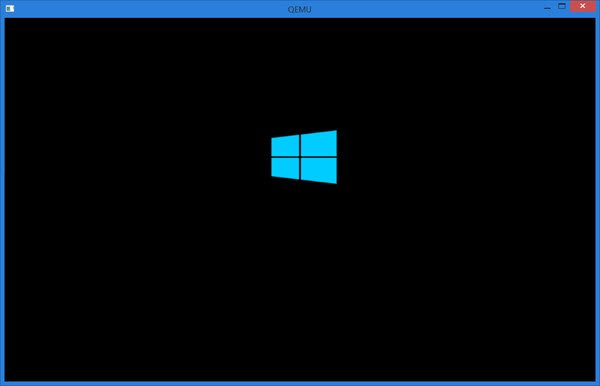
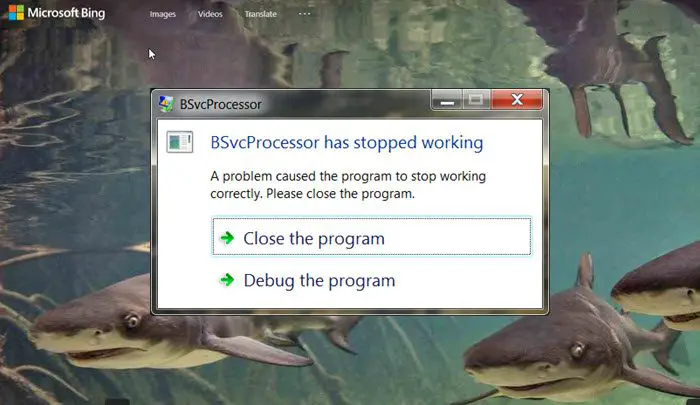
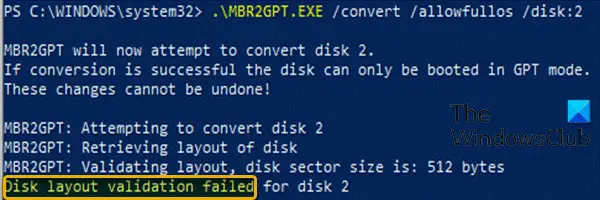
![0xC004F211、0xC004F213 Windows ライセンス認証エラー [修正]](https://rele.work/tech/hayato/wp-content/uploads/2020/11/0xC004F211-0xC004F213.png)