クリーンインストールを予定している場合Windows 11/10あなたのコンピュータにはすでにあるかもしれませんWindows 用の ISO からブータブル USB メディアを作成しました。実際に使用する前に、Windows PC で USB フラッシュが起動可能かどうかを確認する必要がある場合は、次の手順で実行できます。この方法を使って。フリーウェアを使用して、USB、CD、DVD メディアが Windows PC で起動可能かどうかを確認して判断できますモバライブCD。
USB、DVDが起動可能か確認する方法
USB が起動可能かどうかを確認するには、MobaLiveCD というフリーウェアを使用できます。これは、ダウンロードして内容を抽出するとすぐに実行できるポータブル ツールです。
作成した起動可能な USB をコンピュータに接続し、MobaLiveCD を右クリックして選択します。管理者として実行。次のインターフェースが表示されます。
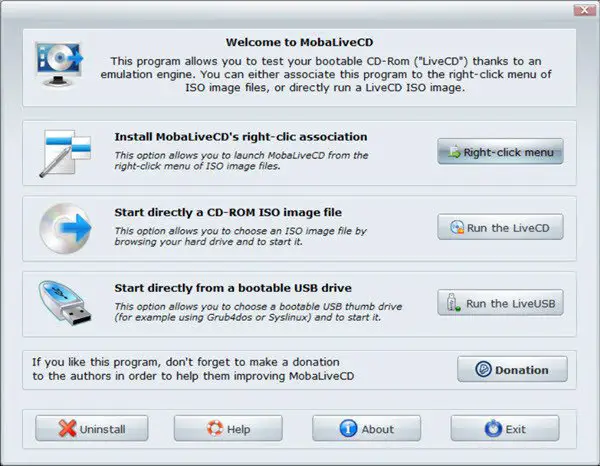
が表示されます。起動可能な USB ドライブから直接起動しますオプション。このオプションを使用すると、起動可能な USB を選択して起動できます。をクリックしてくださいLiveUSBを実行するボタン。
次のウィンドウが開きます。接続した USB ドライブを選択し、「OK」をクリックします。
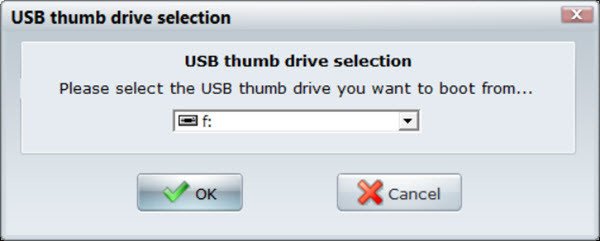
次に尋ねられたら「はい」をクリックします仮想マシン用のハードディスク イメージを作成しますか?。
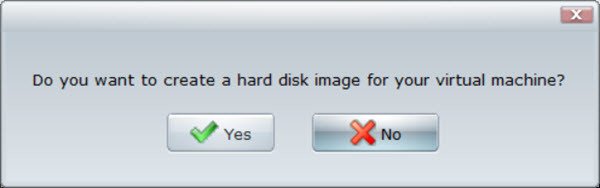
黒いウィンドウが開き、QEMU エンジンを使用してプロセスが開始されます。
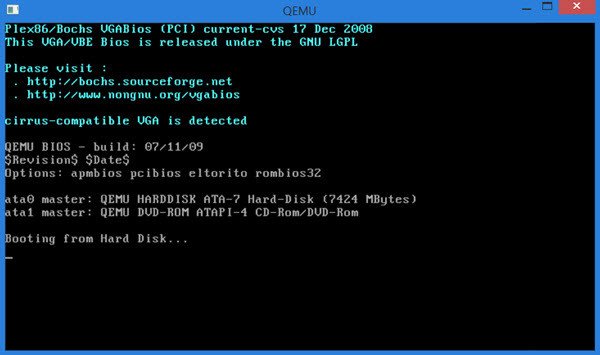
Windows 11/10 USB が起動可能な場合は、メディアが起動可能であることを示す次の画像が表示されます。これは、Windows ブータブル メディアが起動したときに表示される最初のイメージです。
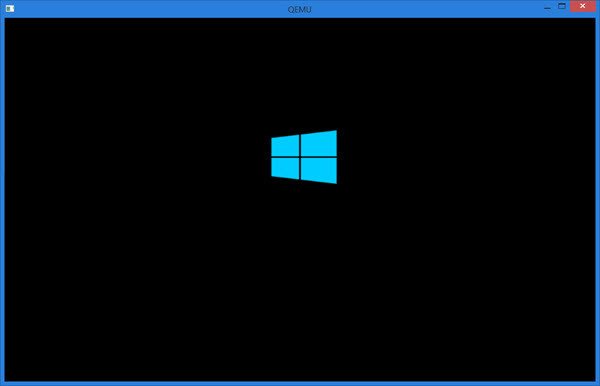
満足したら、「x」をクリックしてこのウィンドウを閉じます。
モバライブCDのダウンロード
MobaLiveCD は次のサイトからダウンロードできます。ホームページ。
PowerShell を使用して USB が起動可能かどうかを確認するにはどうすればよいですか?
USB が起動可能かどうかを確認するには、[スタート] アイコンから Windows PowerShell (管理者) を開きます。タイプget-diskそして Enter キーを押します。 USB ドライブを見つけて、HealthStatus が「Healthy」で、OperationalStatus が「No Media」であることを確認します。両方の条件が満たされる場合、USB ドライブは起動可能です。
すべての USB ドライブは起動可能ですか?
すべての USB ドライブがデフォルトで起動できるわけではありません。どの USB ドライブも起動可能にできますが、起動可能パーティションの作成や起動可能ファイルのインストールなどの特定の手順が必要であり、単にファイルを USB にコピーするだけでは完了しません。






