あなたのMicrosoft Teams での通話中に音声が自動的に切れるあなたのシステム上で? 「はい」の場合、この投稿が問題の解決に役立つ可能性があります。影響を受けるユーザーによると、Microsoft Teams での音声通話またはビデオ通話中に数秒または数分後に音声が消えます。一般に、このような種類の問題は、インターネット接続が不十分または不安定であるか、オーディオ ドライバーに障害があることが原因で発生します。したがって、インターネット接続を確認することをお勧めします。インターネット接続は正常に動作しているが、Microsoft Teams で問題が解決しない場合は、次の解決策が問題の解決に役立つ可能性があります。
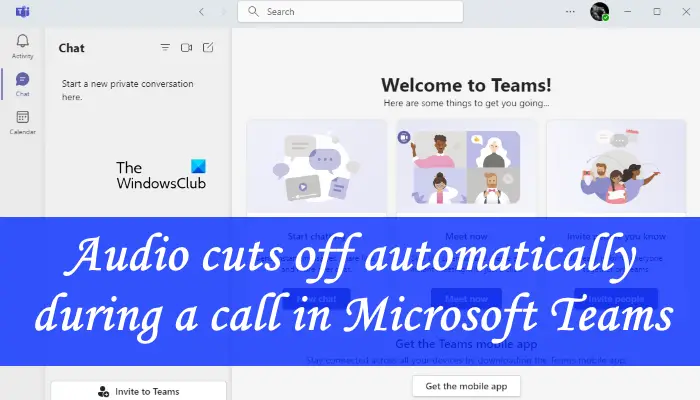
Microsoft Teams での通話中に音声が自動的に途切れる
場合によっては、再起動するだけで問題が解決する場合があります。したがって、コンピュータを再起動して改善されるかどうかを確認することをお勧めします。再起動しても問題が解決しない場合は、次の修正を試して問題を解決してください。
- Teams 通話中は他のアプリケーションをすべて閉じてください。
- Microsoft Teams のキャッシュをクリアします。
- Teams の [マイク感度を自動的に調整する] オプションをオフにします。
- ウイルス対策ファイアウォールを一時的にオフにします。
- マイクドライバーを更新してください。
- Microsoft Teams アプリの最新バージョンをアンインストールしてインストールします。
- ルーターを再起動するか、インターネット接続を変更します。
これらの解決策について詳しく説明します。
1] Teams 通話中に他のアプリケーションをすべて閉じます。
コンピューター上で実行されている一部のアプリケーションが Teams アプリと競合し、音声が途切れたり途切れたりする可能性があります。したがって、システム上で開いている他のアプリケーションをすべて閉じ、通話中は Teams アプリのみを実行することをお勧めします。すべてのアプリケーションを閉じても問題が解決しない場合は、次の解決策を試してください。
2] Microsoft Teams のキャッシュをクリアする
キャッシュの破損が原因で問題が発生する場合があります。このような場合は、Microsoft Teams のキャッシュをクリアすることで問題を解決できます。 Microsoft Team のキャッシュをクリアする手順を以下に説明します。
1] まず、Microsoft Teams を開いている場合は閉じます。
2] システム トレイを開き、Teams アイコンを右クリックして選択しますやめる。次に、タスク マネージャーを開き、すべての Teams プロセスを終了します。
3]開くファイルエクスプローラー。次のパスをコピーし、ファイル エクスプローラーのアドレス バーに貼り付けます。
%appdata%\Microsoft\teams
4] 次に、次のフォルダーを開いて、そこに含まれるファイルを削除します。利用できないフォルダーはスキップしてください。

- を開きますアプリケーションキャッシュフォルダ。そこには、という名前のフォルダーがもう 1 つあります。キャッシュ。それを開いて、含まれているすべてのファイルを削除します。
- を開きますblob_storageフォルダーを開き、その中のファイルをすべて削除します。
- 内のファイルをすべて削除しますデータベースフォルダ。
- 内のファイルをすべて削除しますGPUCacheフォルダ。
- を開きますキャッシュフォルダーを開き、その中のファイルをすべて削除します。
- を開きますインデックス付きDBフォルダーを開き、その中にある .db ファイルを削除します。
- 内部ローカルストレージフォルダー内のすべてのファイルを削除します。
- 内のファイルをすべて削除します温度フォルダ。
上記のフォルダーからファイルを削除した後、Microsoft Teams アプリを起動して、問題が解決されたかどうかを確認します。
3] Teams の [マイク感度を自動的に調整する] オプションをオフにします。
問題がまだ存在する場合は、マイク感度を自動調整Microsoft Teams 設定のオプション。これを行う手順を以下に示します。
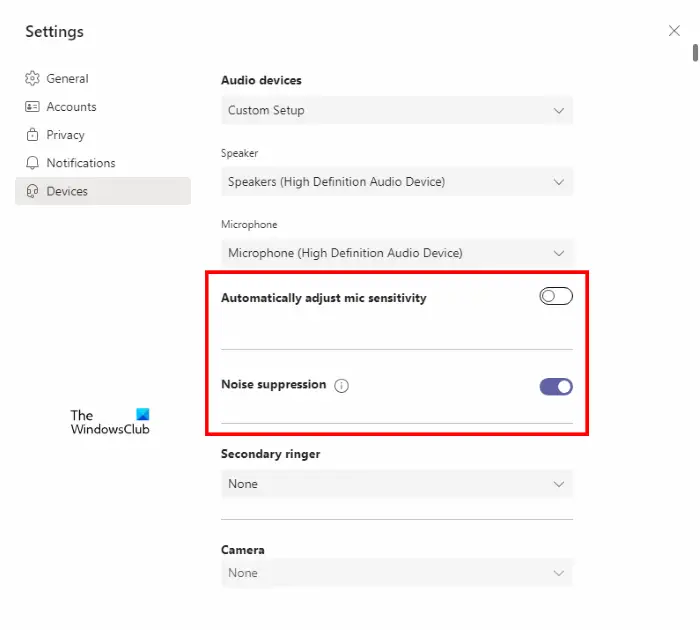
- Microsoft Teams デスクトップ アプリケーションを起動します。
- 右上にある 3 つの水平点をクリックします。
- 選択設定。
- Microsoft Teams の設定で、デバイスカテゴリーは左側から。
- 横のスイッチをオフにしますマイク感度を自動調整オプション。
Teams アプリで上記の機能を無効にしても問題が解決しない場合は、ノイズ印象Teams の設定にもオプションがあります。
4] ウイルス対策ファイアウォールを一時的にオフにします
無効にするWindows Defender ファイアウォールまたはウイルス対策ファイアウォール。一部のユーザーは、問題が原因で発生していると述べています。マカフィー エンドポイント セキュリティソフトウェア。彼らによると、McAfee Firewall Business Object Hosting Server という名前のプロセスがバックグラウンドで実行され、CPU 使用率が高くなり、それが問題の原因である可能性があります。コンピュータに McAfee Endpoint Security がインストールされている場合は、問題を解決するためにカスタマー サポート チームに問い合わせてください。
読む:Bluetooth ヘッドセットが Microsoft Teams で動作しない
5] マイクドライバーを更新します
この問題が発生している原因は、ドライバーが破損しているか古いため、マイクが適切に機能していない可能性があります。からマイクドライバーを更新してみてくださいWindows Update のオプションとドライバーのアップデート。あるいは、次のこともできます。最新のドライバーをダウンロードするメーカーのWebサイトからダウンロードしてインストールしてください。
マイクドライバーを更新した後、問題のステータスを確認してください。
関連している: PC 上でマイクがミュートになり続ける。
6] Microsoft Teams アプリの最新バージョンをアンインストールしてインストールします
Microsoft Teams アプリの古いバージョンを使用している場合、問題が発生する可能性があります。Microsoft Teams アプリをアンインストールするMicrosoft 公式 Web サイトから最新バージョンをダウンロードしてください。インストーラー ファイルをダウンロードした後、それを実行して最新バージョンの Teams をシステムにインストールします。
7] ルーターを再起動するか、インターネット接続を変更します
この記事の前半で説明したように、問題の原因の 1 つは、インターネット接続が貧弱または不安定であることです。 Microsoft Teams では、音声通話とビデオ通話に特定の帯域幅が必要です。 Microsoft は、帯域幅を最小パフォーマンス、推奨パフォーマンス、最高パフォーマンスの 3 つの部分に分割しています。 ISP がこれらの帯域幅を提供しているかどうかを確認してください。この情報は、次のサイトで入手できます。マイクロソフト.com。間違ったプランを選択した場合は、プランをアップグレードする必要があります。現在のルーターを高帯域幅ルーターに置き換えると有益です。
有線接続は、無線接続よりも常に安定しています。ルーターを交換する前に、システムとルーターをイーサネット ケーブルで接続して、問題が解決するかどうかを確認してください。
Microsoft Teams のオーディオを修正するにはどうすればよいですか?
Microsoft Teams アプリで発生しているオーディオの問題は、次のようなさまざまな理由で発生している可能性があります。
- マイクが Microsoft Teams で機能しない、
- インターネット接続の速度が遅い、またはインターネット接続が不安定です。
- Teams アプリと競合するアプリまたはソフトウェアがある可能性があります。
- マイクドライバーが破損しているか古いなどです。
Microsoft Teams アプリの音声の問題を解決するには、この記事で説明されている解決策を試すことをお勧めします。
Teams で生徒があなたをミュートしないようにするにはどうすればよいですか?
Microsoft Teams では、会議の他の参加者をミュートする権限があるのは発表者だけです。発表者は、会議内の他の参加者の名前を右クリックし、必要なオプションを選択するだけです。学生が他の参加者をミュートできないようにするには、次のようにする必要があります。出席者。学生を出席者にすると、参加者の名前を右クリックしても、他の参加者をミュートしたり、ミーティングから削除したりするオプションは表示されません。
これは次の 2 つの方法で行うことができます。
1] 会議中に、ショーの参加者会議に出席しているすべての参加者のリストを表示します。役割を変更したい参加者の名前の上にマウスを置き、 を選択します。その他のオプション。その後、出席者を作るオプション。再度プレゼンターにしたい場合は、同じ手順で「プレゼンター」を選択してください。プレゼンターを作るオプション。
2] 会議中に、カレンダー会議をダブルクリックします。選択会議オプション。をクリックしてください誰が発表できるかドロップダウン メニュー。デフォルトでは、このオプションは「全員」に設定されています。これは、会議に参加するすべての人が自動的に会議を発表する権利を取得することを意味します。上で説明したように、発表者は他の参加者をミュートしたり、会議から削除したりできます。選択する必要があります私だけそのドロップダウン メニューで。要件に応じて、ドロップダウン メニューで他のオプションを選択することもできます。完了したら、「保存」ボタンをクリックします。
Microsoft Teams で音声が途切れ続けるのはなぜですか?
Microsoft Teams で音声が途切れ続ける主な理由は、自動マイク感度オプションです。ただし、それによって問題が発生しない場合は、Teams の通話中に Teams のキャッシュをクリアし、他のすべてのアプリを閉じる必要があります。ここでは、この問題のトラブルシューティングに使用できる追加のヒントとコツをいくつか紹介します。






