のステータスバーの下部にある水平ウィンドウです。マイクロソフトのアウトルックインタフェース。ほとんどのユーザーはステータス バーをあまり使用しませんが、非常に便利です。ステータス バーはユーザーに情報を表示し、特定の機能への迅速なアクセスを提供します。また、Outlook ステータス バーから機能を選択または選択解除できるカスタマイズ可能です。
Outlook のステータス バーをカスタマイズする方法
この記事では、Outlook のステータス バーを削除、変更、カスタマイズ、修正する方法を説明します。
- Outlookを起動します。
- Outlook インターフェイスの下部にあるステータス バーを右クリックします。
- メニューで提供されるオプションを選択解除または選択します。
- Outlook ステータス バーには、変更がリアルタイムで反映されます。
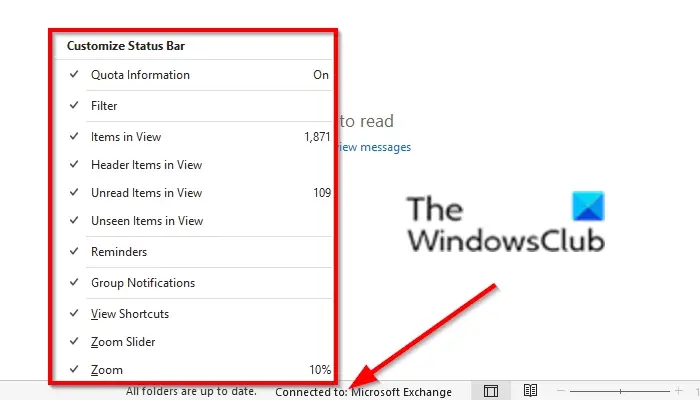
打ち上げ見通し。
Outlook インターフェイスの下部にあるステータス バーを右クリックします。
メニューで提供されるオプションを選択解除または選択できます。
メニューで選択したオプションに応じて、Outlook のステータス バーにオプションが表示されます。
メニュー リストのすべてのオプションの選択を解除すると、Outlook ステータス バーで使用できる機能がなくなります。
以下は、ステータス バー メニューに表示されるオプションです。
- 割り当て情報: メールボックスの空き容量が表示されます。
- フィルター: フィルターが適用されているかどうかを示します。
- 表示中のアイテム: 現在のフォルダー内のアイテムの数。
- ビュー内のヘッダー項目: フォルダーの現在のビューにあるヘッダー項目の総数ですが、最近ではヘッダー項目はまれです。
- ビュー内の未読アイテム: フォルダーの現在のビュー内の未読アイテムの数。
- ビュー内の未表示のアイテム: 未表示のアイテムは、他の人が非公開としてマークした電子メールです。
- 残り: スヌーズまたは無視されていない残りがあるアイテム。
- グループ通知: Office 365 グループからの通知の数。この機能は、組織内で主に使用される Office 365 グループに所属している場合に効果的です。
- ショートカットを表示: この機能により、ステータス バーの [通常表示] ボタンと [閲覧表示] ボタンが有効になり、固定された To-Do ペインを表示するかどうかを切り替えることができます。
- ズームスライダー: 読んでいる電子メールのズーム レベルを増減します。
- ズーム: 現在のズームのパーセンテージ。
このチュートリアルが、Outlook のステータス バーを変更する方法を理解するのに役立つことを願っています。チュートリアルについて質問がある場合は、コメント欄でお知らせください。
Outlook ステータス バーは何のためにありますか?
Outlook ステータス バーには、フォルダー内のアイテムの数と、選択した場合の未読メッセージ、フォルダーの更新情報が表示されます。 Microsoft Exchangeに接続している場合は、通常表示、閲覧表示、Zoom。 Outlook ステータス バーに機能を追加および削除します。
Outlook のステータス バーを削除するにはどうすればよいですか?
一部の Microsoft Office アプリケーションでは、設定を使用してステータス バーを非表示にできますが、Microsoft Outlook にはステータス バーを無効にするオプションがありません。ステータスはインターフェイスの下部に完全に表示されます。ステータス バーからのみ機能を削除できます。






