ドキュメントを編集するための共有ワークスペースに関しては、Googleドキュメント間違いなくリストのトップにあります。編集からセキュリティまで、すべてが Google ドキュメントで完全に証明されます。この編集およびコラボレーション ツールを初めて使用する場合は、次のようなものがあります。Google ドキュメントのヒントとテクニックこれにより、共有ワークスペースでより効率的に作業できるようになります。
Google ドキュメントのヒントとコツ
新規および既存のユーザー向けに、ドキュメントの編集と作成をより効果的に行うのに役立つ、最も役立つ Google ドキュメントのヒント、コツ、チュートリアルをいくつか紹介します。
1]画像編集
さまざまなことに慣れていない場合は、画像編集ツール利用可能な場合は、さまざまな効果を追加したりサイズを変更したりできる Google ドキュメントを選択するだけです。画像の色を変更したり、透明度、明るさ、コントラストを調整したりできます。これらの設定はすべて、[形式] > [画像オプション] にあります。画像を切り抜きたい場合は、「形式」>「画像の切り抜き」に移動します。
2] さまざまな形式でドキュメントをダウンロードする
単一のドキュメントを .docx、.odt、.rtf、.pdf、.txt などのさまざまな形式でダウンロードできます。参考までに、TEXT 形式を選択すると、ダウンロード後に画像やその他の形式が失われます。ドキュメントをダウンロードする場合は、[ファイル] > [形式を指定してダウンロード] > [形式の選択] に移動します。ダウンロードが自動的に開始されるまでに少し時間がかかります。
読む:方法Google ドキュメントのドキュメントを任意の言語に翻訳する。
3] 数式を挿入
数式を挿入する必要がある場合は、Google ドキュメントで行うことができます。別の方程式を追加できるオプションがあるため、他のサードパーティの Web サイトからコピーする必要さえありません。形式は Google ドキュメントによって提供され、値を入力して完成させる必要があります。代数方程式、関数方程式、積分方程式などを挿入することができます。 [挿入] > [数式] に移動し、挿入する形式を 1 つ選択するだけです。
4] コメントを挿入
別の言語でいくつかの単語を書いており、その用語を理解できない人のためにそれを翻訳したいとします。このようなシナリオでは、他の人がその意味を理解できるようにコメントを追加できます。何かを参照したい場合は、コメントを追加することもできます。これを行うには、エディタで単語またはテキストを選択し、コメントボタン。これで、コメントを書き留めることができます。
5] シソーラスを使用する
シソーラスは、ユーザーがより多くの単語を学習したり、同義語を検索したりするのに役立ちます。Google ドキュメントの使用中にサードパーティの Web サイトやツールを使用する代わりに、Google ドキュメントに組み込まれたシソーラスを使用できます。これを使用するには、任意の単語を右クリックして、定義する"言葉。"上記の内容はすべて右側にあります。リストから任意の単語を選択し、その特定の単語の使用状況を確認できます。
読む:WordWeb: Windows 用の無料辞書およびシソーラス ソフトウェア。
6] 特定の文字を記号に置き換えます
キーボードでは使用できない記号がたくさんあります。例えば、著作権表示や商標表示は一切ございません。これらの記号を使用する場合は、次のヒントを参照してください。 (c) を使用して著作権マークを取得し、(r) を使用して登録商標マークを取得することができます。これらはすべて Google ドキュメントで事前定義されています。したがって、置換へのショートカットをさらに追加したい場合は、ここに簡単なトリックを示します。 [ツール] > [設定] に移動します。ここで、と呼ばれるオプションを見つけることができます自動置換。これにチェックが入っていることを確認してください。その後、置換を選択するか、それに応じて設定できます。
7] 変更履歴を表示
複数の人が 1 つのドキュメントを編集している場合、競合が発生する可能性が高くなります。さらに、編集タイムラインを確認したい場合は、改訂履歴パネルを開くことができます。ここでは、チームのさまざまなメンバーによって行われたすべての編集を見つけることができます。画像の追加やテキストの太字化に至るまで、すべてが Google ドキュメントに記録されます。 「ファイル」>「改訂履歴を表示」を開きます。または、Ctrl + Alt + Shift + H を押すこともできます。デフォルトでは、改訂パネルに重要な変更が表示されます。ただし、詳細なリビジョンを確認したい場合は、というオプションをクリックしてください。より詳細なリビジョンを表示する。
8] アドオンをインストールする
アドオンは常に、ユーザーがサービスやソフトウェアの機能を強化することで、サービスやソフトウェアをさらに活用できるように支援します。 Google ドキュメントはアドオンもサポートしており、アドオンタブ > アドオンを入手します。そのうちのいくつかは、最高の Google ドキュメント アドオンg(Math)、テンプレート ギャラリー、目次、音声認識、スタイルなどです。
9]書式を設定せずに貼り付けます
別のリソースからコンテンツをコピーしていると仮定します。これを貼り付けると、すべてのリンク、書式設定、見出しタグなどが Google ドキュメントに取得されます。書式設定を希望しない場合は、Google ドキュメントの空きスペースを右クリックして、書式を設定せずに貼り付けます。クリックわかりましたポップアップで をクリックし、Ctrl + V を押して貼り付けます。すべての書式設定が消えます。
10] ウェブサイトにドキュメントを埋め込む
ドキュメントを Web に公開する必要がある場合があります。電子メールを使用して誰かを招待し、共同編集者を追加し、リンクを共有し、ドキュメント全体を Web サイトに埋め込むことができます。これを行うには、[ファイル] > [Web に公開] > [展開] に移動します。コンテンツと設定を公開する> をクリックしてください公開を開始する> ポップアップウィンドウで肯定的なオプションを選択 > に進みます埋め込むタブ > iframe コードをコピー > Web ページの HTML セクションに貼り付けます。ドキュメントは、Web ページに埋め込むと誰でも閲覧できるようになります。
11] 文書を翻訳する
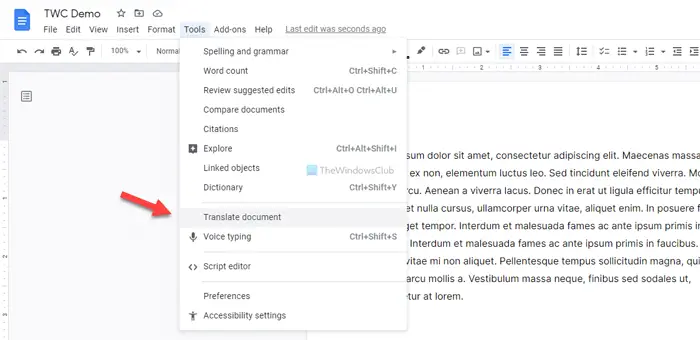
Google ドキュメントを使用すると、元のページから離れることなくドキュメントを翻訳できます。 [ツール] > [ドキュメントの翻訳] の下に、ドキュメントをある言語から別の言語に翻訳できるオプションが組み込まれています。プロのような翻訳はできないかもしれませんが、外国語文書の概要は理解できます。さらに詳しく知るにはGoogle ドキュメントのドキュメント翻訳、この詳細ガイドをお読みください。
12]音声入力
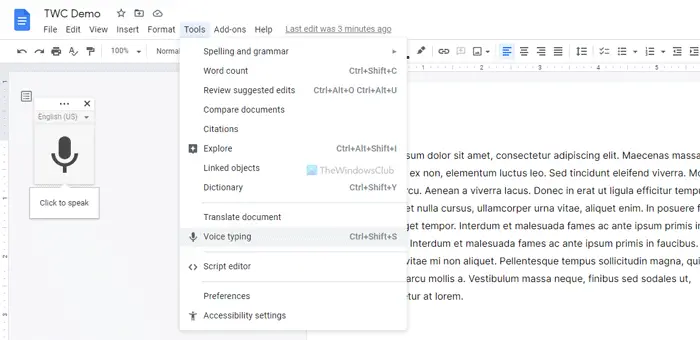
記事を書きたくないときもあるかもしれませんが、とにかくできるだけ早く記事を完成させなければなりません。そのような状況では、音声入力が便利なツールになります。内蔵オプションなので、次のことを行う必要はありません。Google ドキュメント アドオンをインストールする仕事をやり遂げるために。開始するには、マイクがコンピュータに接続されていることを確認してください。その場合は、Google ドキュメントを開いて、[ツール] > [音声入力] に移動します。 Ctrl+Shift+S を押しても同じことがトリガーされます。
13] 手書きサインを挿入
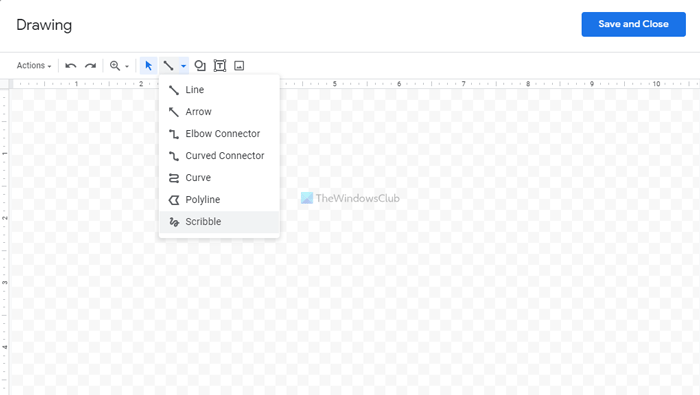
手書きの署名を追加すると、文書にプロフェッショナルな雰囲気が加わり、場合によっては手書きの署名が必要になる場合もあります。幸いなことに、Google Drawing の Scribble オプションを利用して手書きの署名を作成できることです。それほど時間はかかりませんが、マウスの移動に慣れていない人にとっては難しいです。さらに詳しく知るにはGoogle ドキュメントでの手書き署名の追加について、この記事を見てください。
14] 引用を追加する
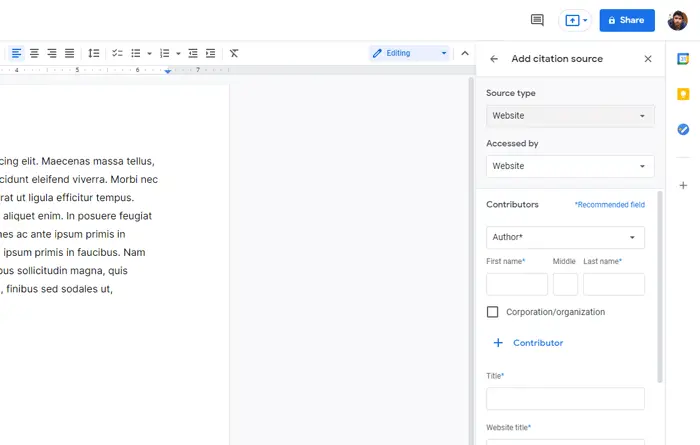
多くの場合、文書に含めたステートメントの元の作成者を参照またはクレジットする必要がある場合があります。 Google ドキュメントでは、組み込みのオプションを使用して、引用や参照を非常に簡単に追加できます。 [ツール] > [引用] に移動し、要件に応じてカスタマイズされた参考資料を作成できます。詳細については、この詳細ガイドに従って、次の方法を学ぶことができます。参照を作成して Google ドキュメントに挿入する。
Google ドキュメントを使用してできることは他にもたくさんあります。重要な点を見逃した場合はお知らせください。

![Twitch でフルスクリーンが機能しない [修正]](https://rele.work/tech/hayato/wp-content/uploads/2022/06/Log-out-of-Twitch.jpg)




