Googleドキュメント最高の一つです無料のOffice代替ソフトウェア利用可能。開発者チームは、最高のものにするために多くの機能を導入しました。 Google ドキュメントには、仕事や約束を完了するために必要なアドオンを追加できる機能もあります。
Google ドキュメントに欠けている特定の機能が必要な場合、またはアドオンを通じて高度な機能を見つけた場合は、それをドキュメントに追加できます。アドオンは作業を強化し、最大限に活用できるようにします。 Google ドキュメントでアドオンをインストールおよびアンインストールする方法を見てみましょう。
Google ドキュメントにアドオンをインストールする
Google ドキュメントにアドオンをインストールするには、
- ドキュメントを開いて「アドオン」をクリックします
- 「アドオンを入手」を選択します
- Google Workspace Marketplace でインストールするアドオンを検索して選択します
- アドオンページで「インストール」をクリックします
- インストールを続行する許可を与え、アドオンをインストールする Google アカウントを選択してアクセスを許可します。
アドオンのインストールを詳しく見てみましょう。
まず、Google ドキュメントを開いて、アドオンメニューバーで を選択し、アドオンを入手する
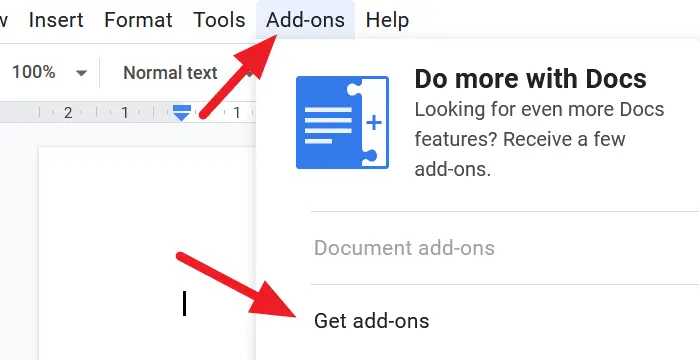
重なった Google Workspace Marketplace ウィンドウが開きます。インストールするアドオンを検索してクリックします。
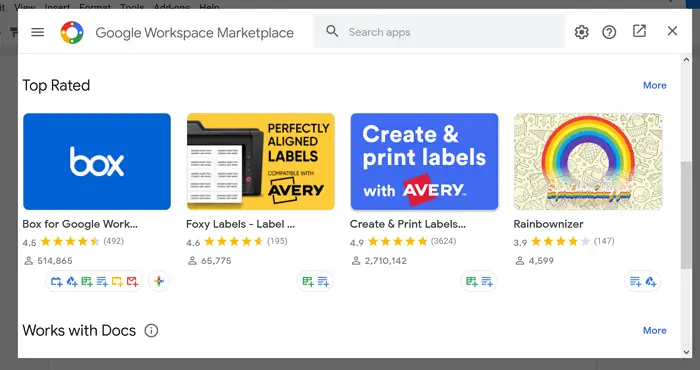
アドオン ページで、インストールボタンをクリックしてアドオンのインストールを開始します。
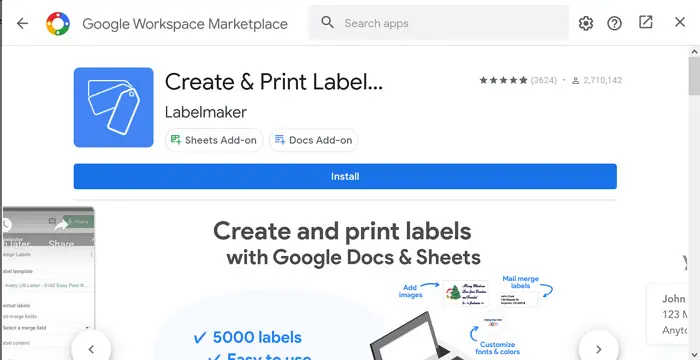
ダイアログ ボックスが開き、アドオンをインストールする許可を求められます。をクリックしてください続くプロセスを実行します。
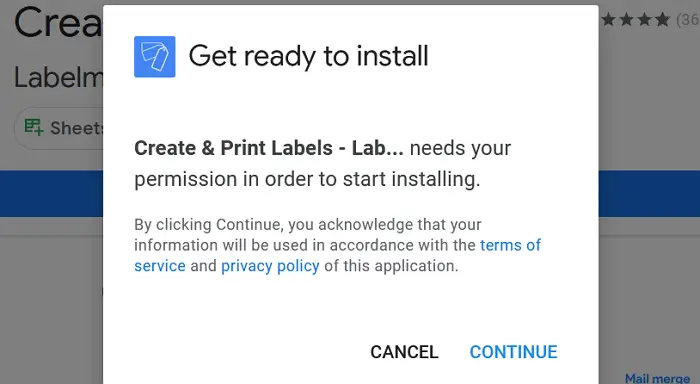
新しいウィンドウが開き、アドオンをインストールする Google アカウントを選択するよう求められます。アカウントを選択し、Google ドキュメントに関連する Google データを読み取るためのアクセス権をアドオンに付与します。アクセス権を付与すると、アドオンがインストールされます。
インストールしたばかりのアドオンを見つけるには、アドオンメニューバーにあるアドオンをリストに表示します。
読む:最高の Google ドキュメント生産性向上テンプレート。
Google ドキュメントからアドオンをアンインストールする
不要になったアドオンをアンインストールするには、
- メニューの「アドオン」をクリックし、「アドオンの管理」を選択します。
- リストからインストールするアドオンをクリックします
- 次に、「アンインストール」をクリックします
- 「アプリのアンインストール」をクリックして、アドオンのアンインストールを確認します。
Google ドキュメントでアドオンをアンインストールする方法を詳しく見てみましょう
Google ドキュメントでドキュメントを開き、 をクリックします。アドオンメニューで選択してくださいアドオンの管理
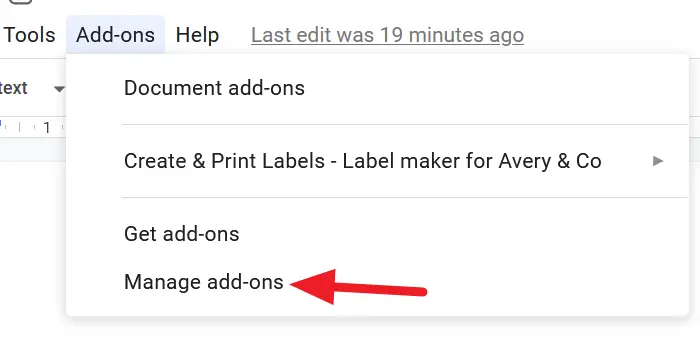
Google ドキュメントにインストールされているアドオンのリストが表示されます。アンインストールするアドオンをクリックして選択します。
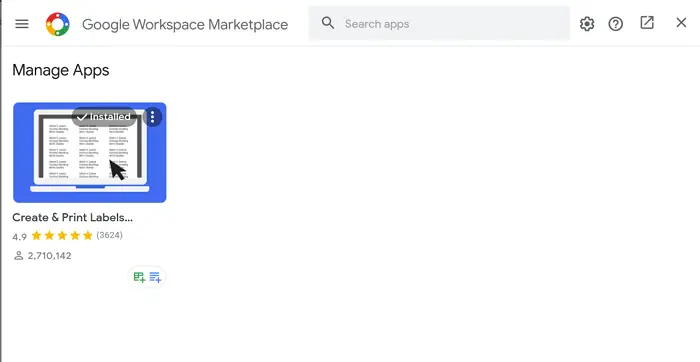
アンインストールするアドオン ページで、 をクリックします。アンインストールをクリックしてプロセスを開始します。
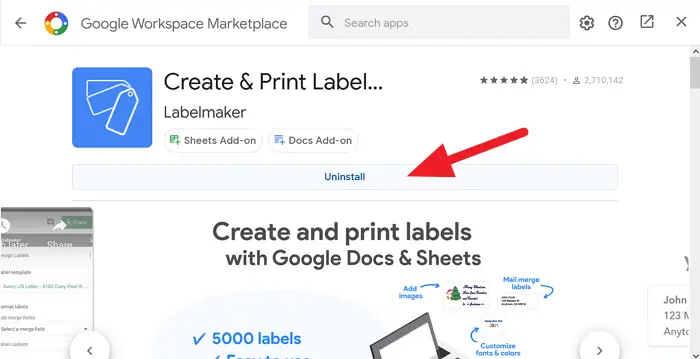
ここで、アドオンのアンインストールを確認する必要があります。クリックして確認しますアプリをアンインストールするダイアログボックスで。
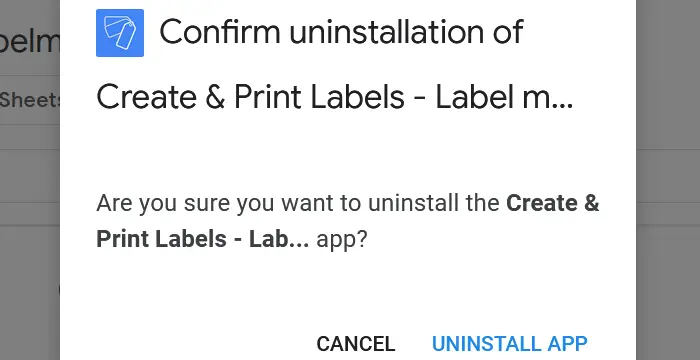
アドオンは Google ドキュメントからアンインストールされ、アドオン リストにはアドオンが表示されなくなります。
このチュートリアルが Google ドキュメントでのアドオンの管理に役立つことを願っています。






