引用と参考文献は、文書に追加した情報の元の情報源を他の人が知るのに役立ちます。あなたがしたい場合はGoogle ドキュメントにソース、引用、参照を追加する、その方法は次のとおりです。これは Google ドキュメントの組み込み機能であるため、拡張機能などをダウンロードする必要はありません。
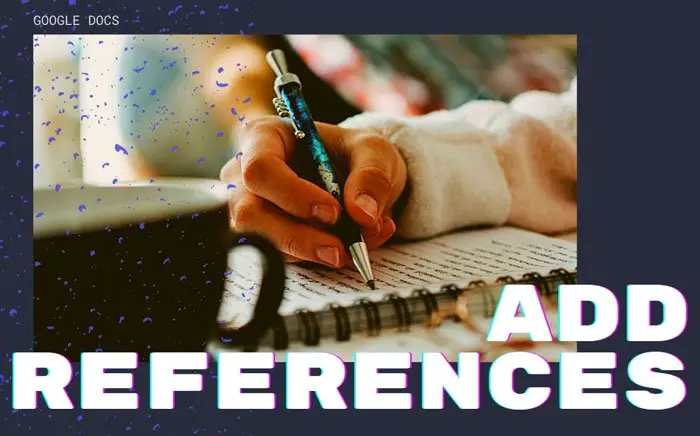
あるテーマについて学校や大学のプロジェクトを書く場合、元の情報源を追加することは、他の著者の功績を称えるための実用的かつ合理的な方法です。可能ですMicrosoft Wordに引用と参考文献を挿入する簡単に文書化できます。ただし、Microsoft Word と Google ドキュメントを使用して文書を編集または作成しており、同じことをしたい場合は、すぐに実行できる方法を次に示します。
Google ドキュメントに引用と参考文献を追加する方法
Google ドキュメントに引用と参照を追加するには、次の手順に従います。
- Google ドキュメントでドキュメントを開きます。
- 「ツール」>「引用」をクリックします。
- 引用のタイプを選択します。
- 「引用元を追加」ボタンをクリックします。
- ソースタイプを選択します。
- 選択に従ってフォームに記入します。
- 「引用元を追加」ボタンをクリックします。
- 「参考文献を引用または挿入」ボタンをクリックします。
まず、Google ドキュメントで目的のドキュメントを開き、ツール > 引用オプション。
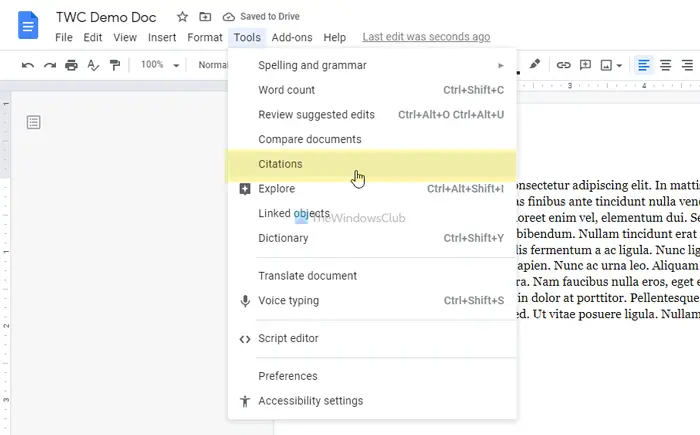
さまざまな種類の引用を追加するのに役立ちます。対応するドロップダウン リストからオプションを選択し、引用元を追加ボタン。
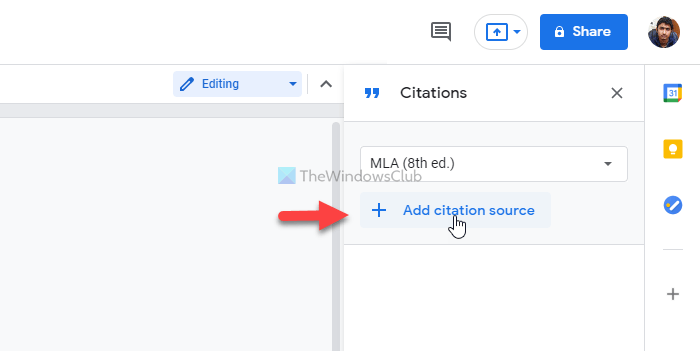
次に、次のいずれかを選択する必要があります。ソースの種類。要件に応じてタイプを選択する必要があります。 Web サイトの記事をソースとして挿入するとします。その場合は、Webサイトオプション。一方、テレビ シリーズまたは特定のテレビ シリーズのエピソードを参照したいとします。その場合、選択する必要があるのは、連続テレビ番組またはテレビのエピソードオプション。
次に、必要な情報を入力できます。を選択したことを考慮すると、Webサイトオプションを使用するには、次の詳細が必要です。
- 著者名(複数の著者が投稿している場合は、それも入力できます)
- 記事のタイトル
- ウェブサイトのタイトルまたは名前
- 出版社名または会社名
- パーマリンクまたは URL
- 出版時
- アクセス時
- 識別用の短いタイトル
その後、引用元を追加ボタンが下部に表示されます。
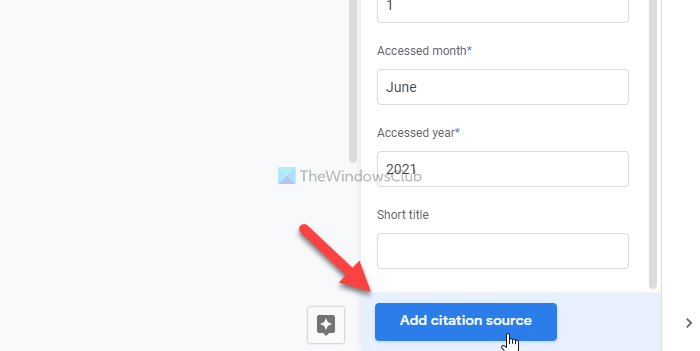
次に、引用を表示するには 2 つのオプションがあります。 1 つは、引用を選択して、引用ボタン。文書に作成者の名前が追加されます。 2 つ目は、参考文献の挿入ボタンをクリックして、文書に詳細全体を挿入します。
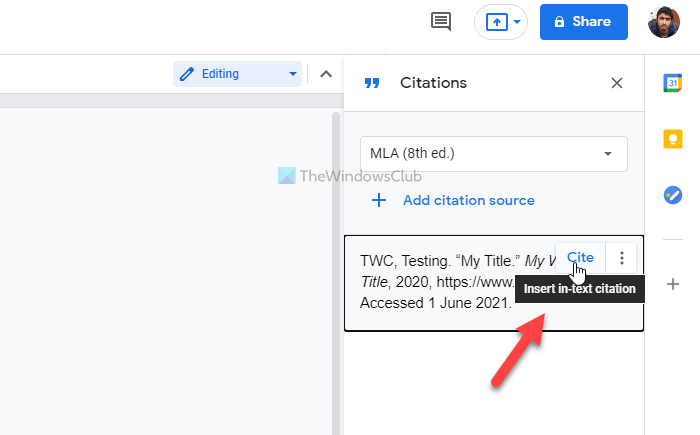
どちらの場合も、必要な場所に引用を挿入できます。
それでおしまい!このチュートリアルが、Google ドキュメント文書に引用や参照を追加するのに役立つことを願っています。





