Google 図形描画は、コンピュータ画面での描画経験があまりない人にとって最適なオンライン描画ツールの 1 つです。単純な円グラフの作成からスライドショーのプレゼンテーション画像全体まで、すべてを Google 図形描画で作成できます。
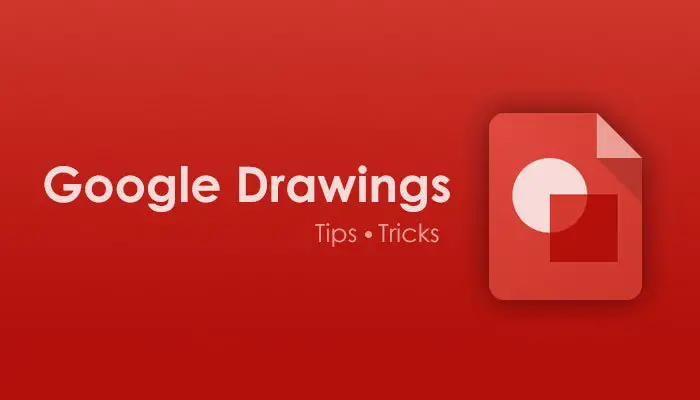
ウェブ上の Google Drawings のチュートリアル、ヒント、コツ
あなたが初心者で、Google 図形描画を効果的に使用する方法を学びたい場合は、ここに最適なヒントとコツをいくつか紹介します。
- ガイドを表示または非表示にする
- テキスト、画像、図形を回転する
- 図形にテキストを挿入する
- 表/画像に図形を挿入
- 円グラフを挿入
- Googleスプレッドシートからグラフをインポート
- 図の挿入
- テキストにドロップシャドウを追加する
- 透明な画像の透かしを追加する
これらのヒントとコツについてさらに詳しく知りたい場合は、読み続けてください。
Google ドロー
1] ガイドの表示/非表示を切り替える
ガイドはフリーハンド描画ツールであるため、画像内にすべての要素を対称的に配置するのに役立ちます。学校のプロジェクトであれ、オフィスでのプレゼンテーションであれ、対称的に配置されたオブジェクトは他のオブジェクトよりもはるかに見栄えがします。 Google 図形描画には、画面上に水平線と垂直線を表示するために使用できる「ガイド」と呼ばれるオプションがあります。その後、それらを使用してすべての要素を適切に配置できます。
Google Drawings でガイドを表示するには、次の場所にアクセスしてください。表示 > ガイド > ガイドを表示。
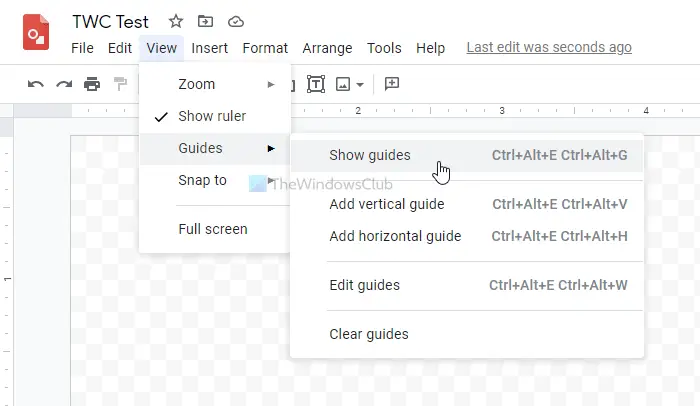
これで、マウスを使用して特定の行を選択し、必要に応じて移動できるようになります。さらにガイドを追加するには、次の場所にアクセスしてください。表示 > ガイド > 水平ガイドの追加または垂直ガイドを追加。
2]テキスト、画像、図形を回転します
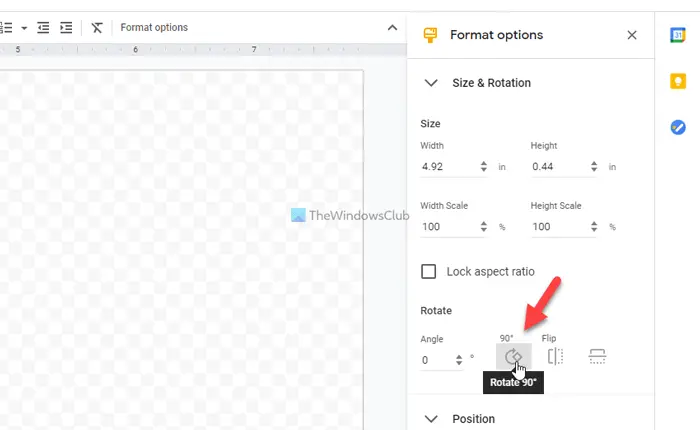
Google 図形描画にテキスト、画像、図形を追加するのは一般的であり、図面や画像を充実させるために頻繁に使用することがあります。ただし、位置に合わせて画像やテキストをある程度回転させたい場合もあります。そのためには、次の手順を実行します。
- 回転したいテキスト、図形、または画像をクリックして選択します。
- に行くフォーマット > フォーマットオプション。
- を展開します。サイズと回転右側のセクション。
- 角度を変更するか、回転アイコンをクリックします。
使用できます角度ツールを使用して特定の回転を設定し、回転アイコンを使用して画像を 90 度回転します。
3] 図形内にテキストを挿入します
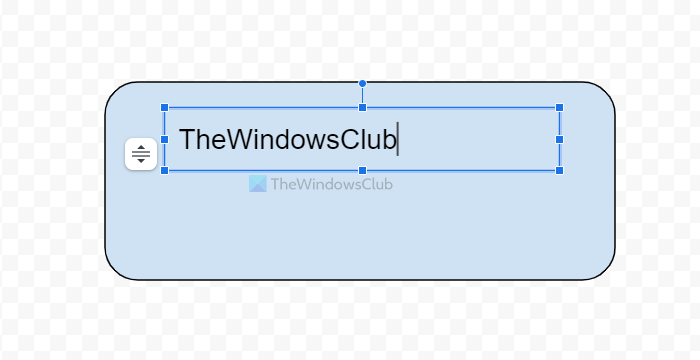
図形にテキストを挿入するには 2 つの方法があり、状況に応じていずれかの方法を使用する必要があります。最初の方法は比較的簡単ですが、Google 図形描画が提供するすべての図形にテキストを挿入できるわけではありません。 。このメソッドでは、ページに図形を追加した直後に図形をダブルクリックして、テキスト ボックスを見つけることができます。その後、コンテンツの作成を開始できます。この方法の欠点は、テキストを回転したり書式を変更したりできないことです。
2 番目の方法には、テキストボックス、これは Google 図形描画の専用オプションです。この方法を使用するには、まず Google 図形描画に図形を挿入し、すべての変更を加えます。次に、に行きます。挿入 > テキストボックスマウスを使用して、図形内のテキストを表示する場所を選択します。
これで、テキストをシェイプに書き始めることができます。この方法を使用すると、任意の図形にテキストを追加したり、図形とテキストの書式設定を個別に変更したりできるため、柔軟性が高まります。
4]表/画像に図形を挿入
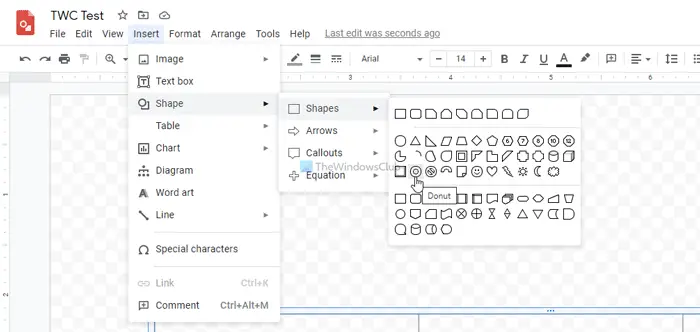
図形内のテキストとは異なり、Google 図形描画の表または画像に図形を挿入する方法は 1 つだけです。そのためには、次の手順を実行します。
- に行く挿入 > 画像画像を選択するか、Google 図形描画にアップロードします。
- または、に行きます挿入 > テーブルGoogle 図形描画に表を挿入します。
- に行く挿入 > 形状をクリックして、挿入する図形を選択します。
- マウスを使用して、画像または表内に図形の描画を開始します。
言われた通り簡単です。図形と画像/表のスタイルや書式を個別に変更できるようになりました。
5]円グラフの挿入
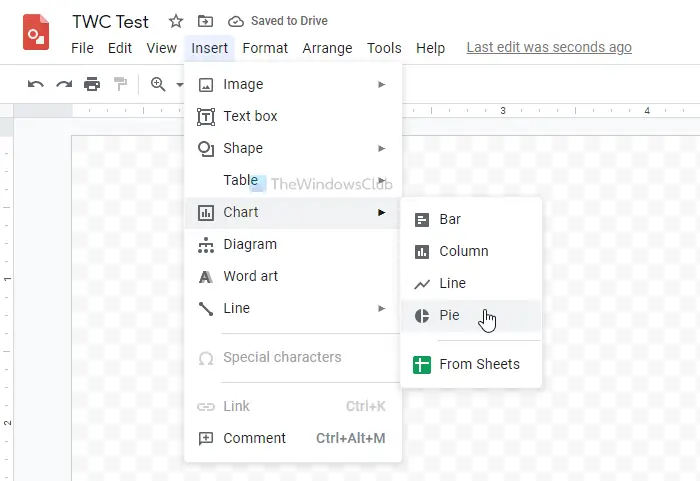
Google 図形描画に円グラフ、縦棒グラフ、または棒グラフを挿入したい場合は、Google スプレッドシートの助けを借りる必要があります。 Google Drawings はソース データをホストしないため、Google Sheets に依存します。ただし、Google 図形描画に円グラフを追加するのは非常に簡単です。そのためには、次の手順を実行します。
- に行く「挿入」>「グラフ」>「円」。
- グラフの右上隅に表示されるリンク アイコンをクリックします。
- を選択します。オープンソースオプション。
- Google スプレッドシートが開き、ソース データを編集できます。
ただし、グラフの色を変更したい場合は、円グラフをクリックして展開します。色を変更する右側のセクション > ドロップダウン リストを展開し、好みの別の色の組み合わせを選択します。
6] Googleスプレッドシートからグラフをインポート
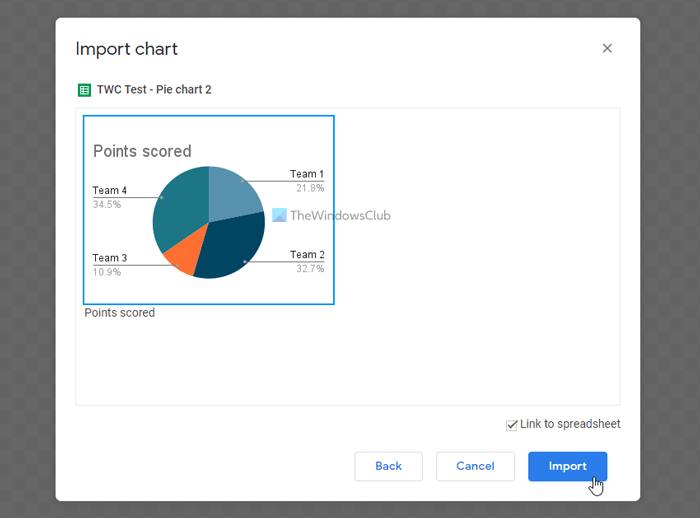
すべてのデータを含む Excel スプレッドシートがすでにあり、そのデータに基づいて円グラフまたは棒グラフを作成するとします。そのためには、次の手順を実行します。
- Google スプレッドシートにファイルがある場合は、この手順をスキップしてください。
- Google スプレッドシートにスプレッドシートがない場合は、drive.google.com を開いてファイルをアップロードします。
- Google 図形描画を開きます。
- に行く「挿入」>「グラフ」>「シートから」。
- アップロードしたソース ファイルまたはスプレッドシートをクリックします。
- をクリックしてください選択ボタン。
- 再度、表示されているチャートを選択し、輸入ボタン。
これで、Google 図形描画ページにチャートやグラフが表示されるようになります。
7] 図を挿入

Google 図形描画を使用すると、ページの見栄えを良くするさまざまな図を挿入できます。グリッド、階層、タイムライン、プロセス、関係、サイクルの 6 つの異なるスタイルがあります。各カテゴリには、選択できる少なくとも 5 つの異なるスタイルがあります。
Google Drawings に図を挿入するには、次の手順を実行します。
- に行く「挿入」>「図」。
- 右側で図のスタイルを選択します。
- 図のレベルを選択します。
- 図をクリックして挿入します。
- テキストをクリックして編集します。
参考までに、要件に応じて複数の図を追加したり、さまざまなスタイルを追加したりできます。
読む:Google Drawingsを使用してGoogleドキュメントにテキストボックスを挿入する方法。
8] テキストにドロップシャドウを追加する
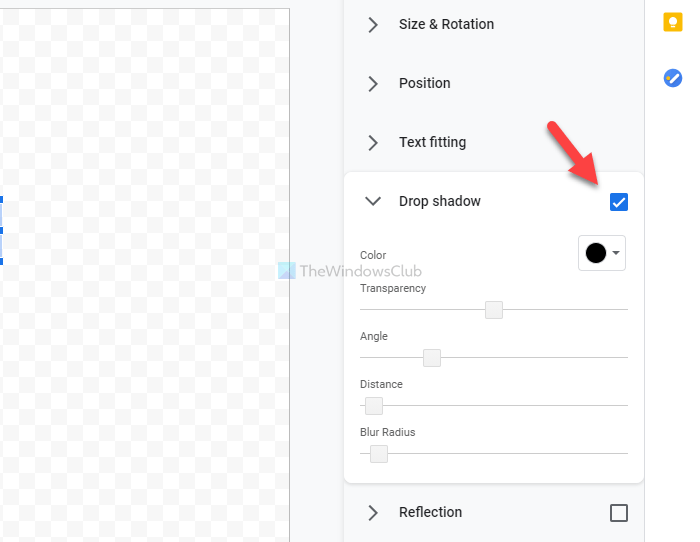
画像または図形にテキストを挿入する場合、ドロップ シャドウを追加すると、見た目が変わったり、特定のテキストが強調表示されたりすることがあります。テキストにドロップ シャドウを追加することができます。これは、次の手順で実行できます。
- マウスを使用してテキストを選択します。
- に行くフォーマット > フォーマットオプション。
- にチェックを入れますドロップシャドウ右側のボックス。
- 展開して、透明度、角度、距離、ぼかし半径を変更します。
唯一の問題は、同じドロップ シャドウを複数のテキスト ボックスに同時に適用できないことです。
9] 透明画像の透かしを追加する
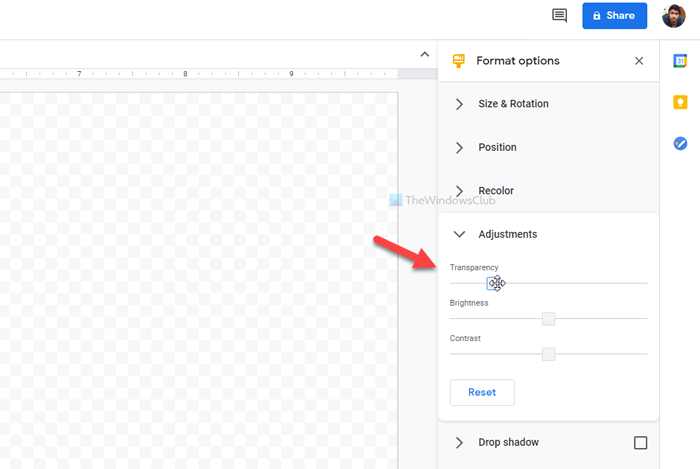
画像にビジネスのロゴを透かし入れたい場合は、Google Drawings で可能です。必要なのは、不透明度レベルを変更することだけです。そのためには、次の手順を実行します。
- に行く挿入 > 画像をクリックして、Google 図形描画に挿入する画像ソースを選択します。
- この画像をクリックして選択します。
- に行くフォーマット > フォーマットオプション。
- を展開します。調整セクション。
- を使用します。透明性マウスを使用してバーをクリックし、不透明度を変更します。
同じツールを使用して、画像の明るさとコントラストを変更することもできます。
Google図形描画で画像の背景を透明にする方法
Google Draw ファイルを開きます。画像をアップロードして選択します。次に、[形式オプション] > [調整] に移動します。透明度、明るさ、コントラストのスライダー バーが表示されます。ニーズに応じて変更を加えます。
Google の描画品質を向上させ、画像をより鮮明にするにはどうすればよいですか?
Google Drawings では、JPG や PNG などのさまざまな形式で画像をダウンロードできます。画像に図形よりもテキストが多い場合は、PNG 形式を選択することをお勧めします。一方、画像に図形や透かしなどが多く含まれている場合は、JPG 形式を使用することをお勧めします。
Google 図形描画に背景を追加するにはどうすればよいですか?
Google 図形描画には背景を配置するための専用のオプションはありませんが、最初に、または最初のオブジェクトを追加する前に、背景の画像や図形を挿入できます。または、画像を右クリックし、 >注文 >使用逆方向に送信または背面に送信オプション。
Google Drawings でワードアートを行うにはどうすればよいですか?
Google Drawings にワードアートを挿入するには、次の場所に移動します。挿入 > ワードアート。次に、テキストを書き留めて、入力ボタン。これで、ワードアートが画面上に表示されます。を使用してワードアートを編集することができます。フォーマットオプション。
図面の解像度を向上するにはどうすればよいですか?
図面の解像度を向上させるには、最初にページを設定する必要があります。そのためには、オブジェクトの高さ/幅、または寸法を知っておく必要があります。次に、新しい Google 図形描画ページを開き、次のページに移動します。ファイル > ページ設定それに応じてアスペクト比を選択します。
Google 図形描画でぼかしをかけるにはどうすればよいですか?
現時点では、Google Drawings には画像やテキストをぼかす専用のオプションはありません。ただし、画像上に表示される機密情報を隠したい場合は、そのテキストに図形を追加し、濃い色を使用して隠すことができます。
Google 図形描画で 2 つの画像を結合するにはどうすればよいですか?
Google 図形描画で 2 つの画像を結合したい場合は、両方の画像を 1 つずつ挿入し、マウスを使用して並べて配置する必要があります。ただし、Photoshop や GIMP などのより専門的なソフトウェアで行うことができる、それらを結合するオプションはありません。
これらは、ウェブ上で Google Drawings を効果的に使用するための最良のヒントとテクニックの一部です。お役に立てば幸いです。






