この投稿では、その方法について説明しますGoogleドキュメントにテキストボックスを挿入する書類。テキスト ボックス オブジェクトは、特定のテキストに注意を引いたり、テキストを文書の特定の部分に移動したりするのに適した方法です。 Google ドキュメントには、ドキュメントにテキスト ボックスを追加したり、そのテキスト ボックスをカスタマイズしたりするためのオプションが組み込まれています。
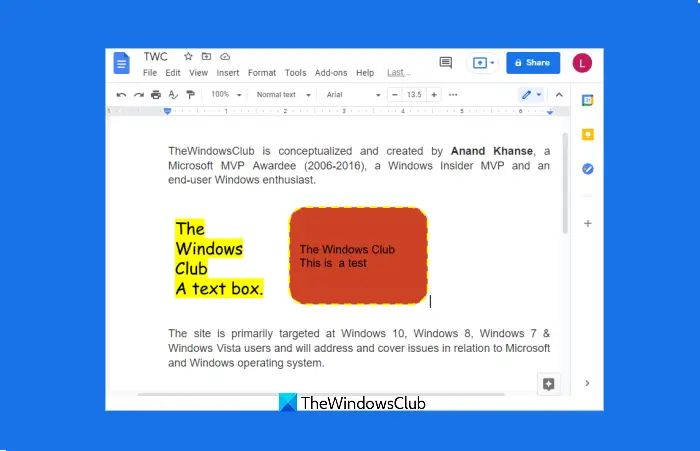
使用するオプションに応じて、テキスト ボックスを追加し、Google ドキュメント文書内のそのテキスト ボックスのテキスト フォント、枠線の幅、背景色などを変更できます。
Googleドキュメントにテキストボックスを挿入する方法
Google ドキュメントにさまざまなオプションを使用してテキスト ボックスを追加できます。
- 描画オプションの使用
- テキストボックスオプション
- 形状オプション。
- 単一セルテーブルオプションの使用
これらのオプションを確認してみましょう。
1] 描画オプションの使用
描画オプションは、次の 2 つのオプションを使用してテキスト ボックスを追加するのに便利です。
- テキストボックスオプション
- 形状オプション。
1]テキストボックスオプション
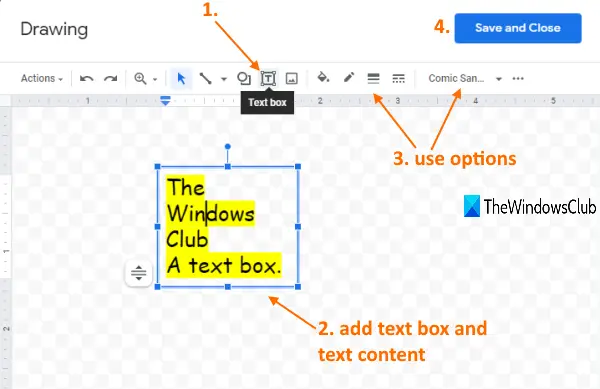
手順は次のとおりです。
- Google ドキュメントドキュメントを開く
- にアクセスしてください入れるメニュー
- に行きます描画セクション
- をクリックしてください新しい図面ボックスを開くオプション
- をクリックしてくださいテキストボックスオプション
- マウス カーソルを作図領域にドラッグ アンド ドロップして、テキスト ボックスを挿入します。
- テキストコンテンツを追加する
- をクリックしてください保存して閉じるボタン。
これにより、Google ドキュメント文書にテキスト ボックスが追加されます。テキスト ボックスを追加する前に、利用可能なオプションを使用して描画ボックス内のテキスト ボックスをカスタマイズすることもできます。たとえば、テキスト ボックスのサイズ変更、境界線の色、境界線の太さの設定、テキスト フォントの変更、テキストを太字、斜体にする、行間隔の設定、番号付きリストの追加などを行うことができます。オプションを試してから、テキスト ボックスを挿入するだけです。
テキスト ボックスを挿入したら、いつでも編集できます。追加したテキスト ボックスをクリックして、編集オプションを使用して、図面ボックスを再度開きます。
さらに、テキストボックスのサイズ、回転、テキストの折り返しスタイル、テキストボックスの位置も簡単に設定できます。このためには、まずテキスト ボックスを選択し、画像オプション(縦に 3 つの点) を選択し、すべての画像オプション、以下のスクリーンショットに見られるように。
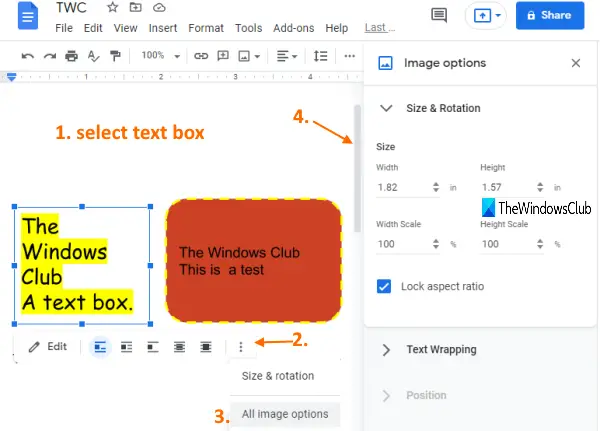
その後、そのようなオプションはすべて右側のサイドバーに表示されます。必要に応じてオプションを拡張して使用できます。
2]形状オプション
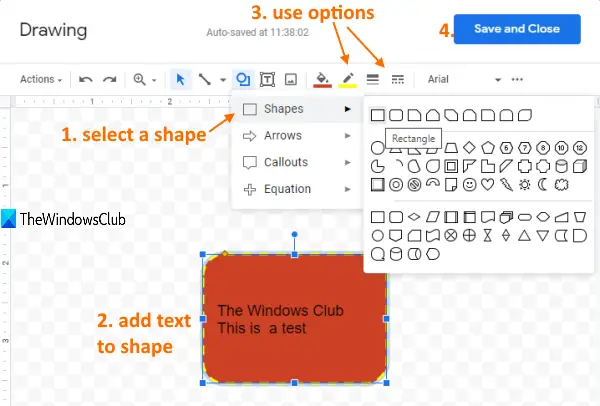
このオプションは、[テキスト ボックス] オプションと非常によく似ています。このオプションの利点は、テキスト ボックスに長方形、角丸長方形、角丸長方形、正方形などの利用可能な形状を使用できることです。手順は次のとおりです。
- Google ドキュメントでドキュメントを開く
- をクリックしてください入れるメニュー
- アクセス描画セクション
- をタップします新しい描画ボックスを開くオプション
- にアクセスしてください形セクション
- 使用可能な形状から形状を選択して、描画領域に追加します
- 追加した図形にテキストを追加します
- プレス保存して閉じるボタン。
これにより、選択した図形を使用してドキュメントにテキスト ボックスが追加されます。繰り返しますが、テキスト ボックスを追加する前に、描画ボックスにあるオプションを使用してテキスト ボックスを編集できます。
それとは別に、テキスト ボックスの編集、サイズ、位置の変更などの他のオプションもこのオプションで使用できます。
次に読んでください:方法Googleドキュメントに行番号を追加する書類。
2] 単一セルテーブルオプションの使用
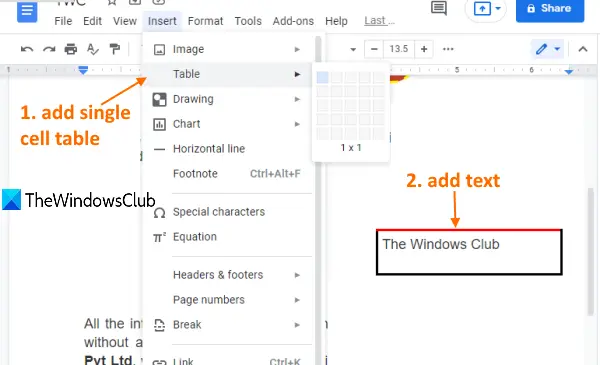
これは直接的なオプションではありませんが、Google ドキュメント文書にテキスト ボックスを挿入するには十分です。手順は次のとおりです。
- Google ドキュメントドキュメントを開く
- をクリックしてください入れるメニュー
- にアクセスしてくださいテーブルセクション
- をクリックしてください1*1(単一セル) テーブル オプション。
これにより、カスタム テキストを追加できる単一セルのテーブルが追加され、それがテキスト ボックスになります。テーブルの幅と高さを変更して、テキスト ボックスを見やすくすることもできます。
それとは別に、メニューで利用可能なオプションを使用して、挿入した表のすべての行を選択し、色や境界線の幅などを設定することもできます。
お役に立てば幸いです。


![Word の回復可能な署名エラー [修正]](https://rele.work/tech/hayato/wp-content/uploads/2024/11/Recoverable-Signature-error-in-Microsoft-Word.jpg)



