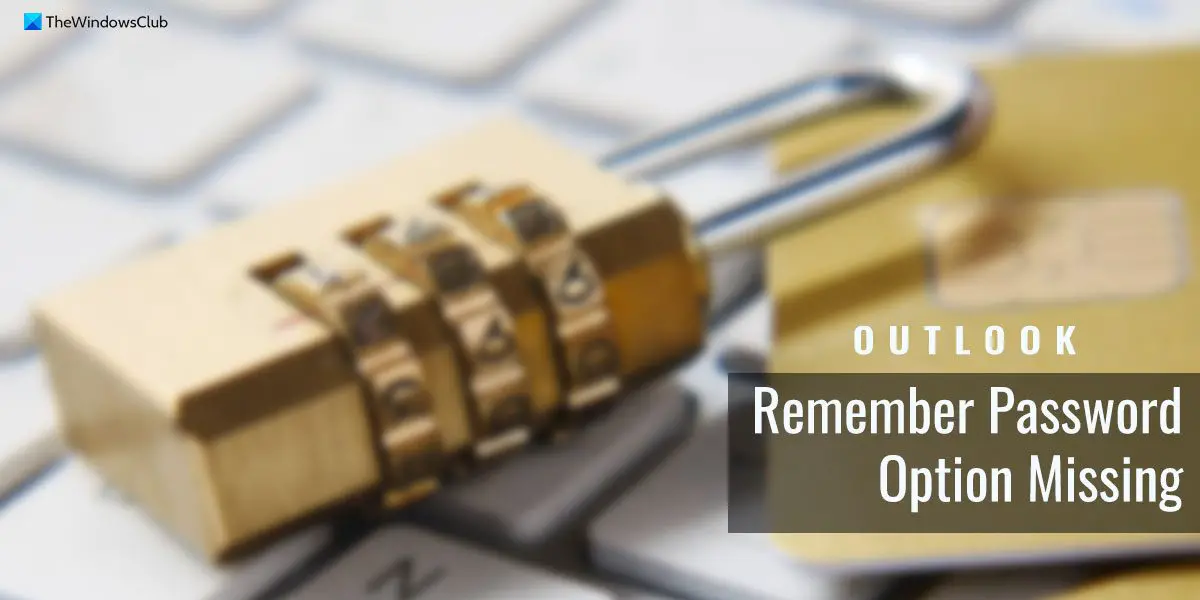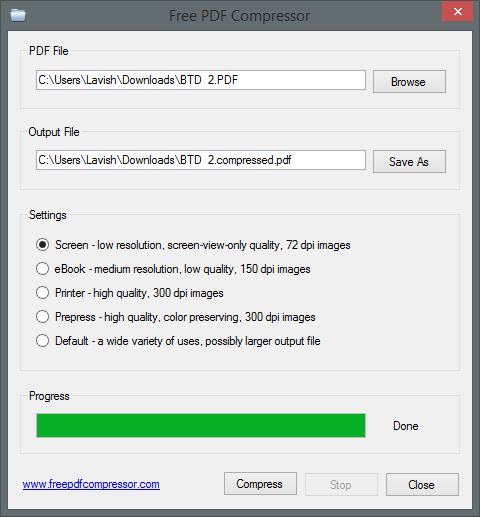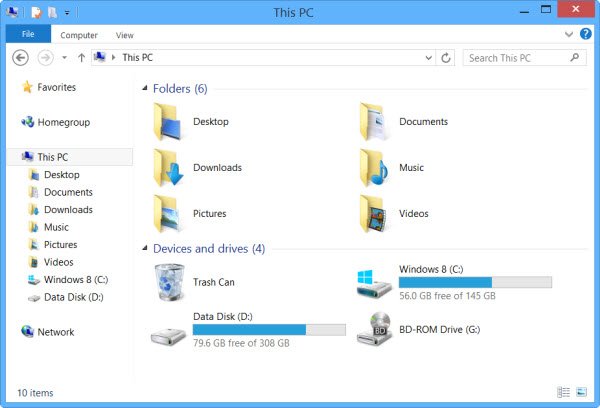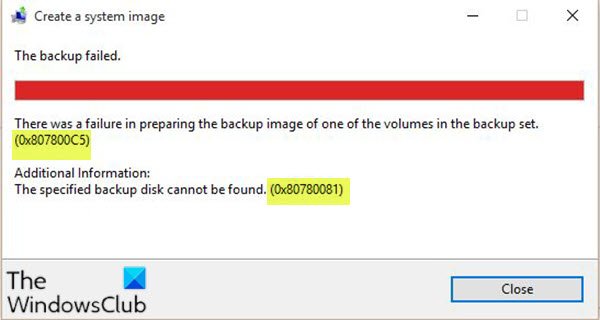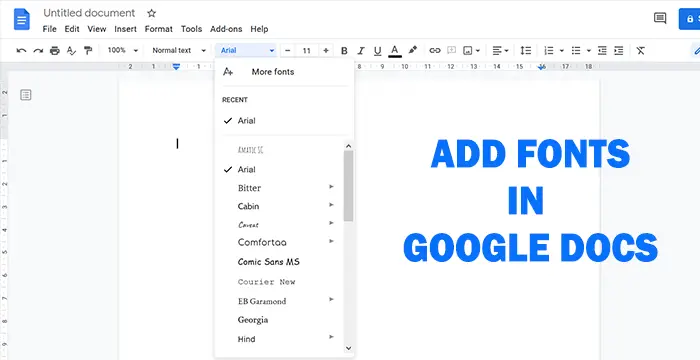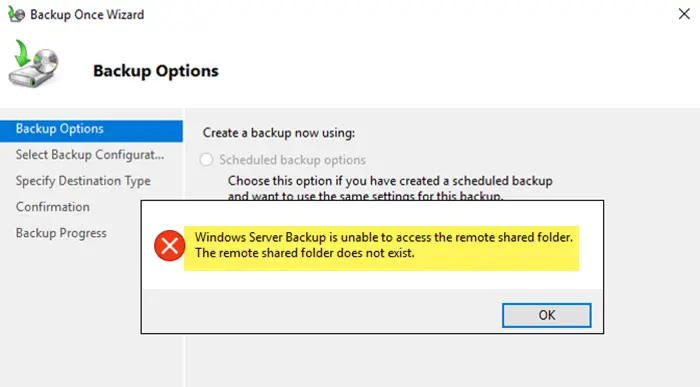ここでは、Windows 11 でペアレンタル コントロールを設定して使用する方法に関する完全なガイドを示します。Windows 11 は、多くの機能が改善され、誰でも一般提供されています。また、さまざまなペアレンタルコントロールオプションの設定も簡単になりました。

Windows 11 に組み込まれているペアレンタル コントロール機能を使用すると、お子様のアカウントでのアクティビティを制限できます。これには、使用時間の設定、Web サイト、アプリ、ゲームへのアクセスの制限、購入時の制限が含まれます。どうやって始めればよいか迷っている方には、このガイドが最適です。この記事では、Windows 11 でペアレンタルコントロールを使用するための詳細な手順を説明します。
子供のコンピューターへのアクセスを制限するにはどうすればよいですか?
お子様のコンピューターへのアクセスを制限するには、お子様のアカウントを作成し、専用のオプションを使用してさまざまな制限を設定します。詳細な手順については、以下の完全なガイドをご覧ください。
Windows 11 でペアレンタルコントロールを設定して使用する方法
Windows 11 PC でペアレンタル コントロールを設定する 2 つの主な手順は次のとおりです。
- 子アカウントを作成します。
- アクセスを制限するためにペアレントコントロールを設定および構成します。
1] お子様のアカウントを作成する
まず、次のことを行う必要があります。子アカウントを作成するWindows 11 でペアレンタルコントロールを設定したいお子様用です。親アカウントと子のアカウントの両方に別の Microsoft アカウントが必要であることに注意してください。新しいお子様のアカウントを作成する際、お子様のアカウントに関連付ける新しい Microsoft アカウントを作成するように求められます。 Windows 11 で子供アカウントを作成する主な手順は次のとおりです。
- Windows 11 で設定アプリを開きます。
- 上部からアカウントをクリックするか、「アカウント」タブに移動します。
- 「家族と他のユーザー」オプションをタップします。
- 「家族メンバーを追加」の横にある「アカウントを追加」ボタンを押します。
- [子用に作成] オプションを選択します。
- お子様のアカウントの電子メール アドレスを入力し、[次へ] を押します。
- パスワードを入力し、「次へ」を押します。
- 名前を入力し、「次へ」をタップします。
- お子様の国を選択し、生年月日を入力して「次へ」を押します。
まず、Windows + I ホットキーを押して設定アプリを開きます。次に、左上隅にあるアカウント名をタップするか、左側のパネルから [アカウント] タブを選択して、アカウント設定を開きます。
[アカウント設定] で、家族と他のユーザー子アカウントを作成するオプション。次に、アカウントを追加すぐ隣にあるボタン家族のメンバーを追加する。これにより、[Microsoft アカウント] ダイアログ ウィンドウが開きます。
読む: Netflixでペアレンタルコントロールを設定する方法
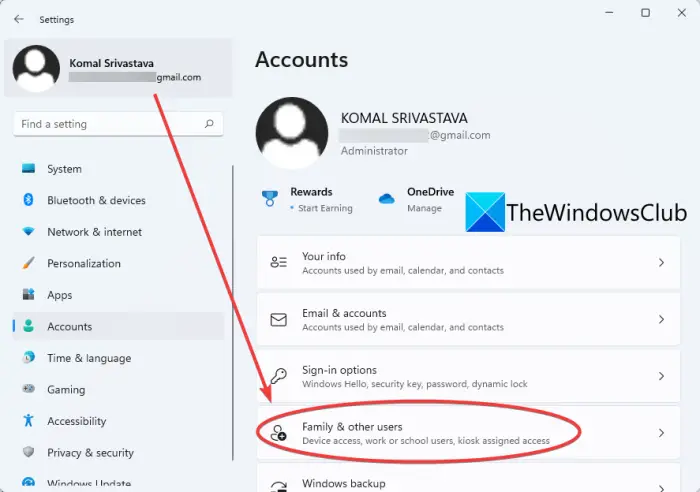
[Microsoft アカウント] ダイアログ ウィンドウで、子供用に作成する以下のスクリーンショットで強調表示されているオプション。
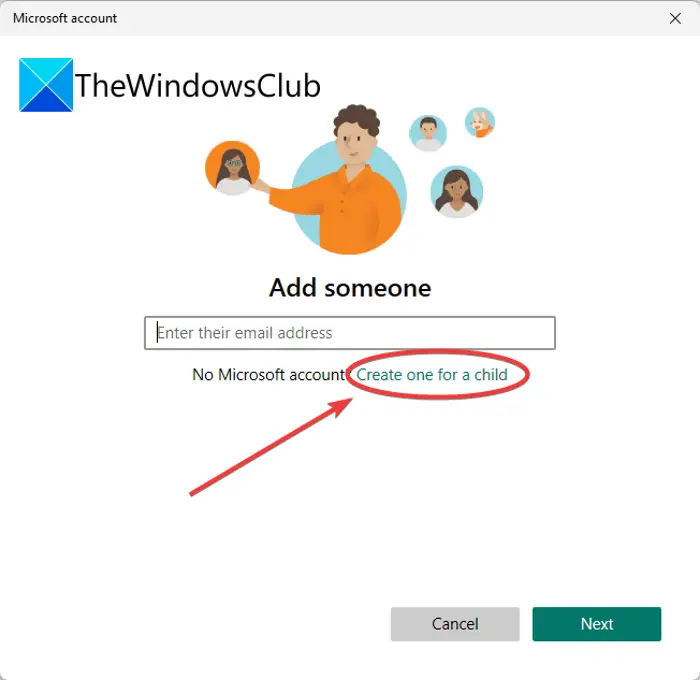
その後、お子様用に新しい Microsoft アカウントを作成します。作成して使用する電子メール ID を入力し、「次へ」ボタンを押すだけです。
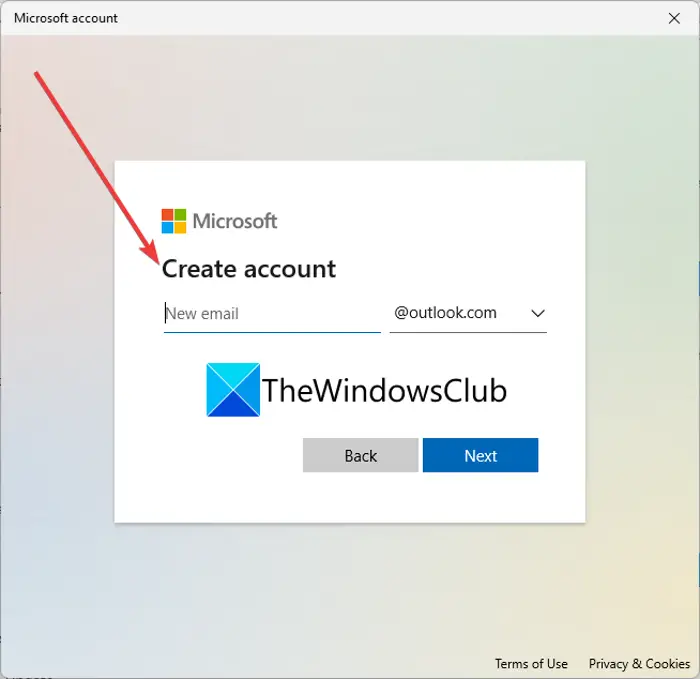
次に、新しいアカウントに関連付けるパスワードを入力する必要があります。パスワードを入力して「次へ」ボタンを押すだけです。
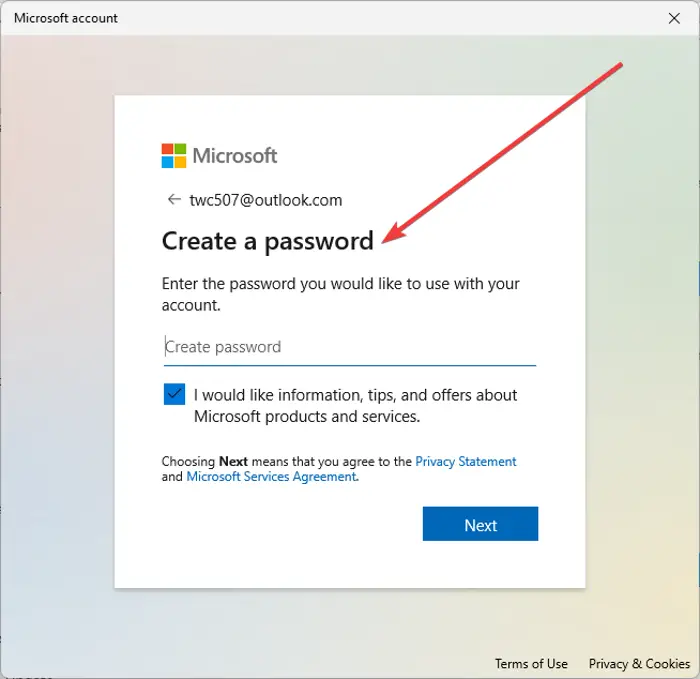
次に、アカウントを作成する子供の名前を入力する必要があります。
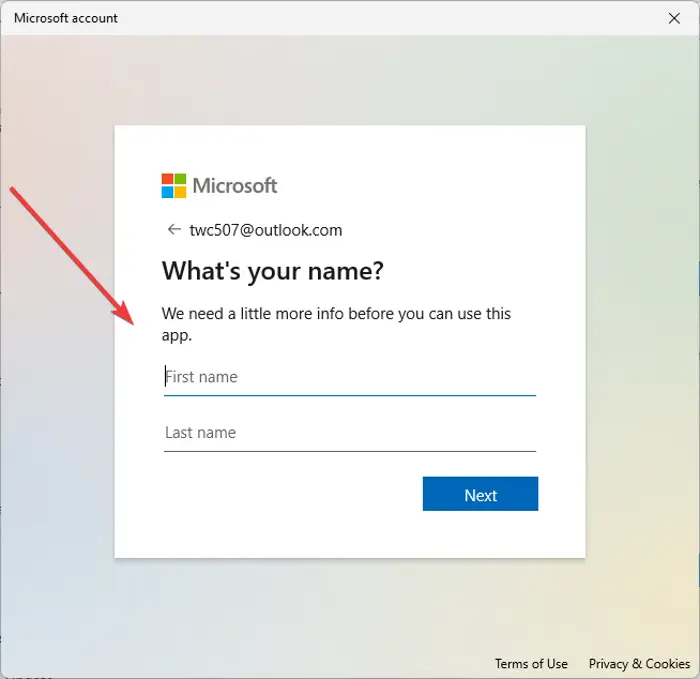
次に、国/地域を選択し、お子様の生年月日を入力します。基本的に生年月日により、Windows 11 は年齢に基づいて自動的に制限を課すことができます。
見る: クリーン ブラウジングを使用してお子様をアダルト コンテンツから守ります
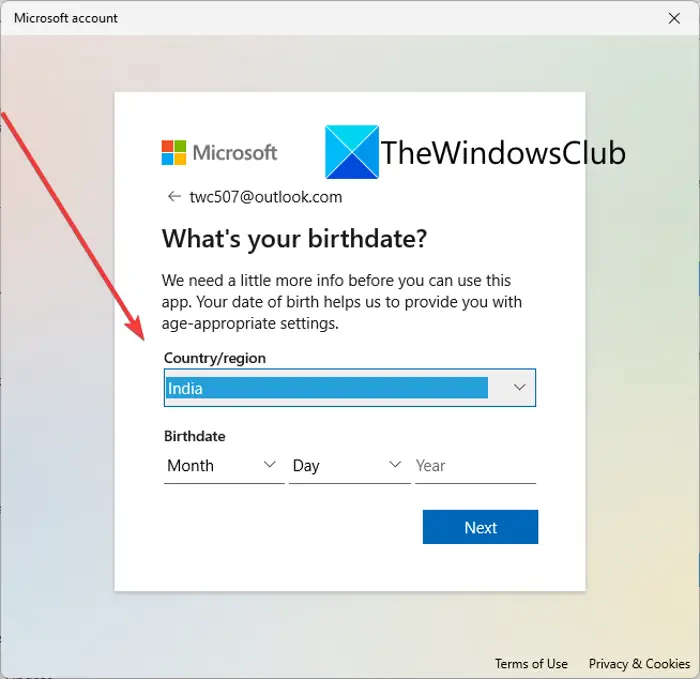
最後に、「次へ」ボタンを押すと、子アカウントが作成され、あなたのアカウントに関連付けられます。
必要に応じて、アカウント設定に移動して、アカウントの種類を変更したり、作成した子アカウントのサインインを今後ブロックしたりできます。
読む:子供がペアレンタルコントロールを回避して回避する方法。
2] アクセスを制限するためにペアレンタルコントロールを設定および構成する
子アカウントを作成した後、特定の Web サイトやその他のコンテンツをブロックするように親制御設定をセットアップする必要があります。 Windows 11 でペアレンタルコントロールを設定する主な手順は次のとおりです。
- [設定] > [アカウント] > [家族とその他のユーザー] に移動します。
- [オンラインで家族の設定を管理するか、アカウントを削除する] オプションをクリックします。
- ペアレンタルコントロールを設定したい子アカウントを選択します。
- 画面時間制限を設定します。
- コンテンツ フィルターを構成して、Web サイト、アプリ、ゲームを制限します。
- 支出レポートとその他の支出制限をオンにします。
まず、に行きます設定 > アカウント > 家族とその他のユーザー最初の部分で行ったように、オプションを選択します。その後、家族の設定をオンラインで管理するか、アカウントを削除するオプション。
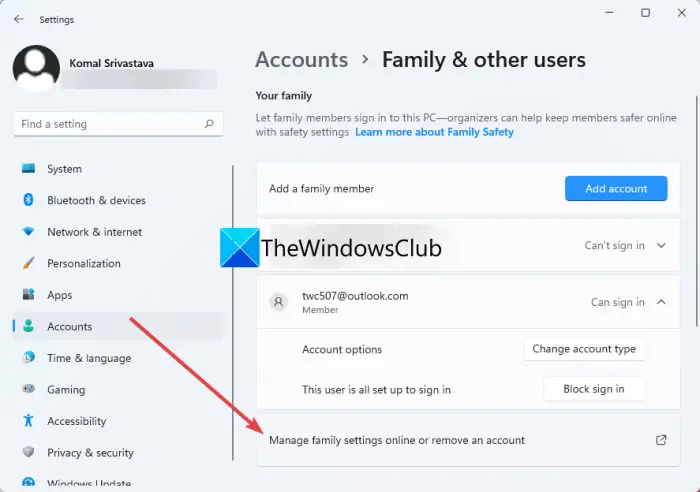
に連れて行かれますマイクロソフト ファミリー セーフティデフォルトの Web ブラウザのページ。このページでは、ペアレンタルコントロールを設定する子アカウントを選択します。
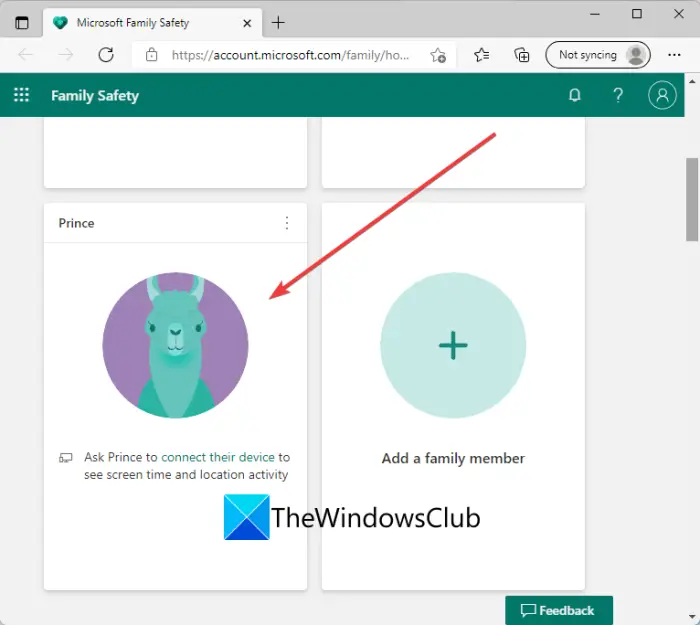
お子様のアカウントの [ファミリー セーフティ] ページの左側のパネルに、次のようなさまざまなタブが表示されます。スクリーンタイム、コンテンツフィルタリング、 そして支出。これらの各設定は、要件に応じて 1 つずつ設定できます。
それで、まず、に行きますスクリーンタイムタブをクリックして有効にしますすべてのデバイスで 1 つのスケジュールを使用する切り替えて使用時間制限を設定します。
読む: ファミリー セーフティのスクリーンタイム制限が Windows PC で機能しない。
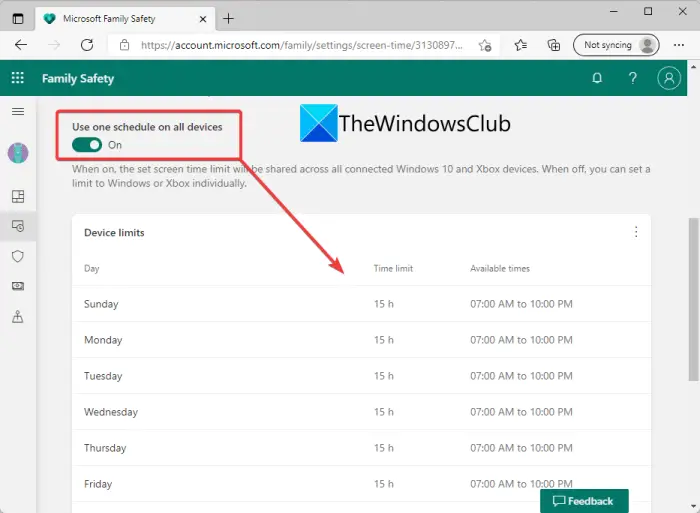
毎日のスクリーンタイム制限を設定できるようになります。毎日同じスケジュールを維持したい場合は、「毎日」オプションを選択することでそれも可能です。
読む: ダウンロードして使用するWindows 11 用 Microsoft ファミリー セーフティ アプリ
特定の日をクリックして、制限時間を選択するだけです。また、複数のスケジュールを編集または追加して、子供がその特定の期間のみアカウントを使用できるようにすることもできます。新しいタイムスケジュールを追加するには、スケジュールを追加するオプションを使用して、子アカウントを使用する時間間隔を指定します。このようにして、複数の時間間隔を追加できます。利用時間の制限を強化し、[完了] ボタンを押します。
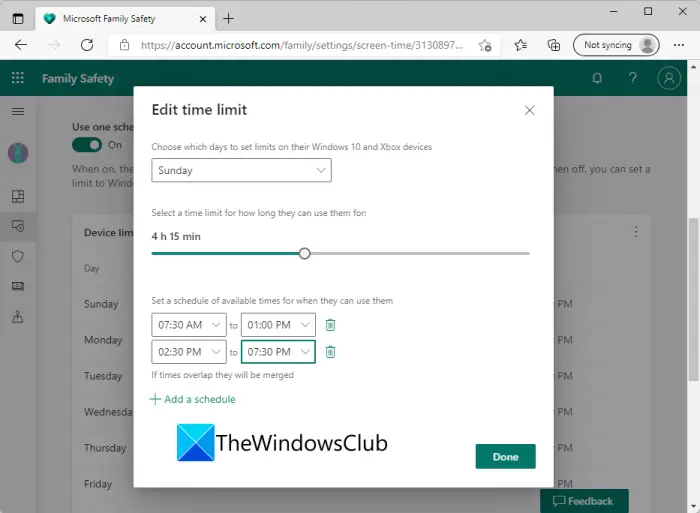
次に、コンテンツフィルタータブ内にあるウェブと検索セクションで、不適切な Web サイトと検索をフィルタリングするトグル。これにより、基本的に Bing でのセーフサーチが有効になり、子供のアカウント上の成人向けコンテンツがブロックされます。
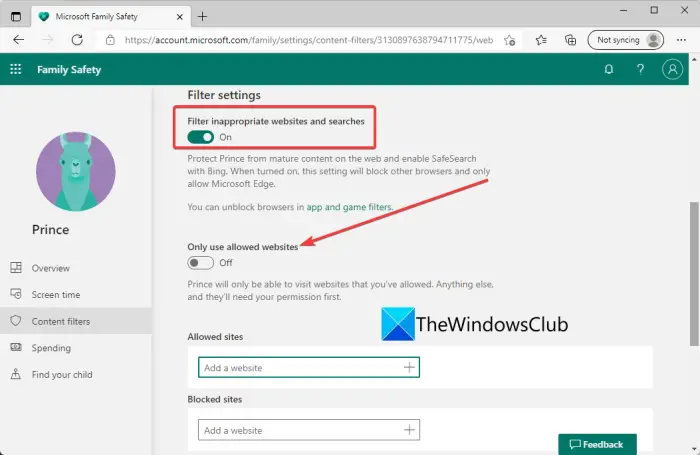
それ以外に使用できるのは、許可された Web サイトのみを使用する特定の Web サイトのみを許可する場合のオプション。
の下にある [Web サイトを追加] (+) ボタンをクリックできます。許可されたサイト, 子アカウントで許可する Web サイトを追加します。同様に、[Web サイトを追加] (+) ボタンの下にある [Web サイトを追加] ボタンを使用して、特定の Web サイトへのアクセスをブロックできます。ブロックされたサイト。
読む: Chrome、Firefox、Edge ブラウザーで Web サイトをブラックリストに登録またはブロックする方法
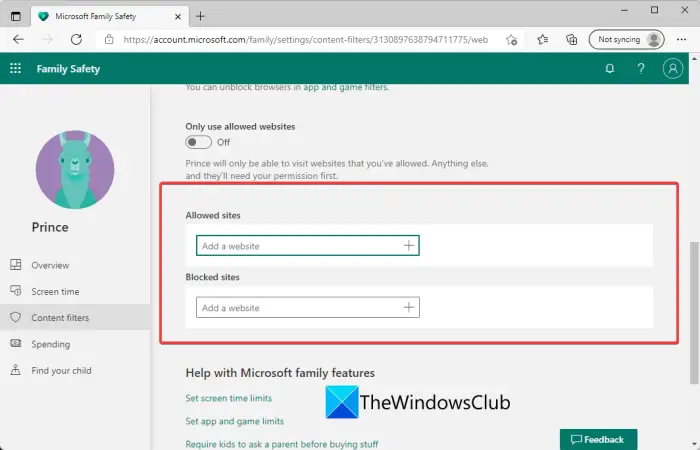
さらに、アクティビティレポートをオンにするお子様のアカウントでの検索や Web アクティビティを表示および監視するオプション。
次に、に移動します。アプリとゲーム同じコンテンツ フィルタリング タブ内のセクション。ここで年齢制限を選択し、お子様のアカウントでのみ年齢制限のあるアプリやゲームを許可できます。
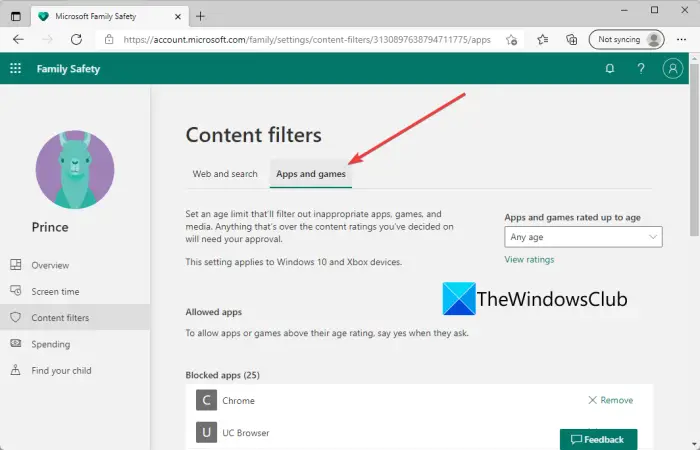
お子様が特定のアプリへのアクセスを要求した場合、同じように求めるプロンプトが表示されます。要求されたアクセスを許可または禁止できます。
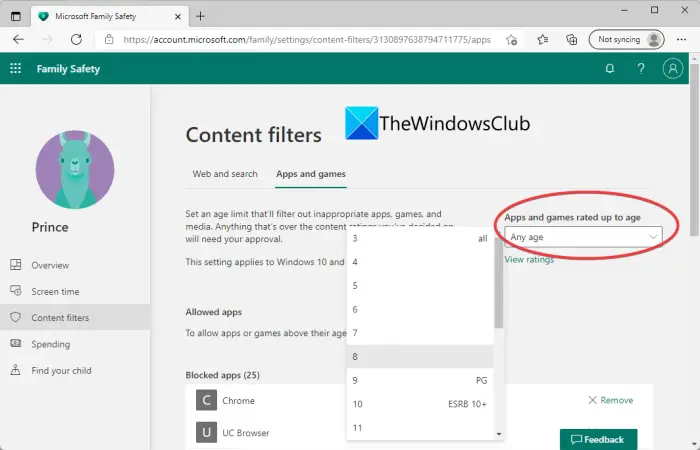
自動的にブロックされたアプリへのアクセスを許可したい場合は、取り除くボタンの下にあるブロックされたアプリセクション。
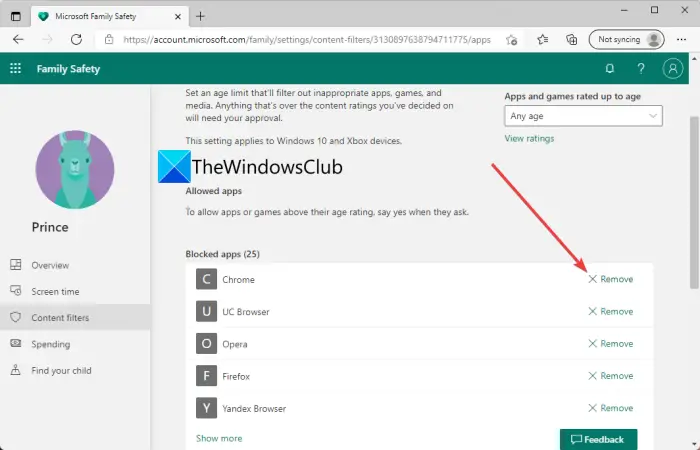
に移動できるようになりました。支出タブでは、お子様のデバイスでの支出に関するアクティビティ レポートをオンにできます。そのためには、このタブで [アクティビティ レポートをオンにする] トグルを有効にします。
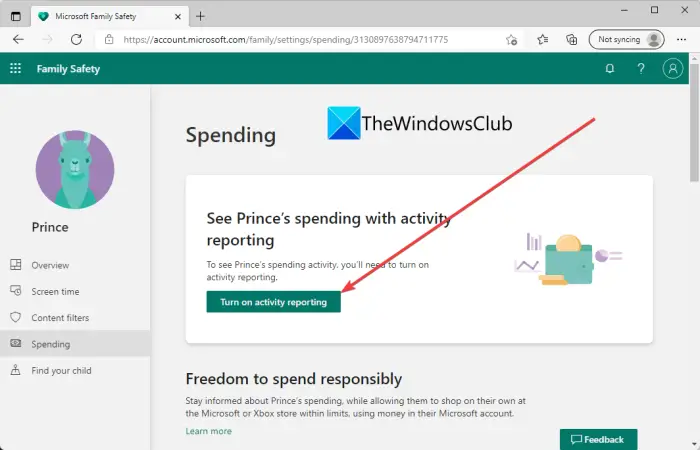
さらに、お子様の購入を禁止したり、支出制限を設定したり、支出通知をオンにしたりすることもできます。お支払い方法もこちらからご確認いただけます。
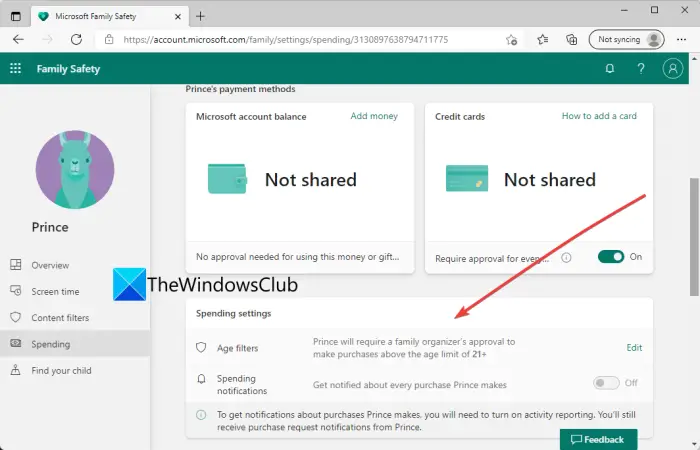
マイクロソフトはまた、地図上で家族を見つけるを使用してお子様や他の家族のリアルタイムの位置を確認できる機能家族の安全モバイルアプリ。このアプリはiPhoneとAndroidで無料で利用できます。
Windows 11/10 でペアレンタルコントロールを無効にするにはどうすればよいですか?
ペアレンタルコントロールを無効にするには、オンラインで「ファミリー設定の管理」に移動するか、「設定」でアカウントオプションを削除します(上記の方法を参照)。その後、保護者による制限をオフにするお子様のアカウントを選択し、以前に課した制限をすべて解除します。
見る: デジタル子育てに関する優れたヒントと在宅勤務時に克服すべき課題
コンピューターにペアレンタルコントロールを設定するにはどうすればよいですか?
Windows 11 コンピューターでペアレンタル コントロールを簡単に使用できます。管理者アカウントを使用していることを確認するだけで、PC にペアレンタル コントロールを簡単に設定できます。お子様用のアカウントを作成してから使用してください。家族の設定をオンラインで管理するか、アカウントを削除する設定から機能を使用して、使用時間、Web サイト、アプリ、ゲーム、支出を制限します。詳細な手順については以下で説明しました。チェックしてみましょう。を使用することもできます無料のペアレンタルコントロールソフトウェア。
Google Chromeでペアレンタルコントロールを設定するにはどうすればよいですか?
Google Chrome で保護者による制限を設定するには、専用の Chrome 拡張機能を使用できます。 Chrome 向けの優れたペアレンタル コントロール拡張機能には、MetaCert、ブロックシ、 そしてウェブサイトブロッカー。これらの拡張機能のいずれかを Chrome ブラウザに追加して、保護者による使用制限を設定できます。また、他のWebブラウザでペアレンタルコントロールを設定する。
子供アカウントを使用して子供向けの Windows 11 デバイスをセットアップするにはどうすればよいですか?
子供アカウントを使用して子供向けの Windows 11 デバイスをセットアップするには、前述の手順を実行できます。 Windows 11 にはこのオプションが内部的に含まれているため、これを実行するためにサードパーティのアプリを選択する必要はありません。お子様アカウントを作成すると、要件に応じてさまざまな機能やオプションへのアクセスを制限できます。
この投稿が Windows 11 でのペアレンタル コントロールの構成と使用に役立つことを願っています。