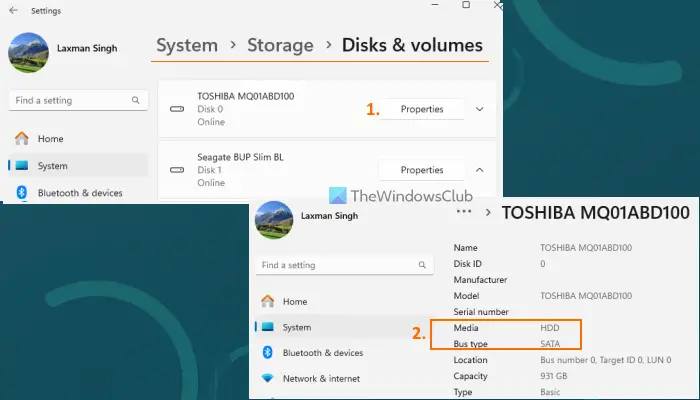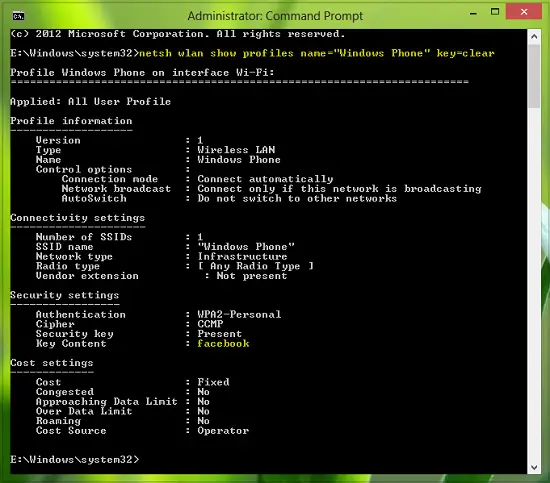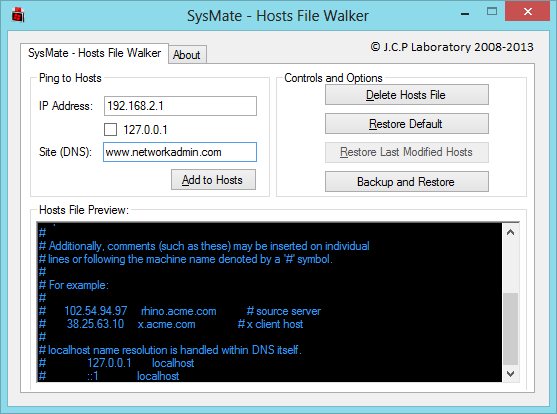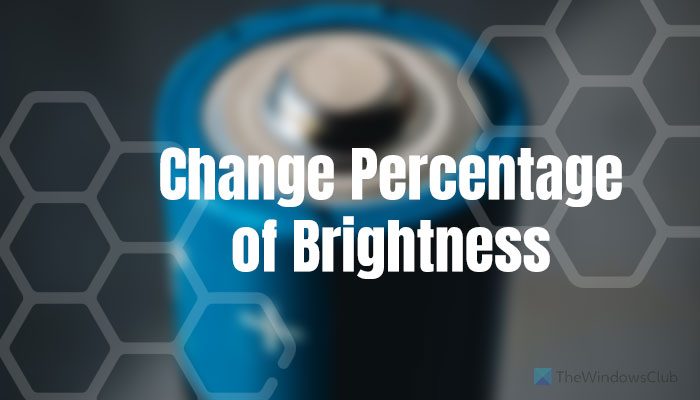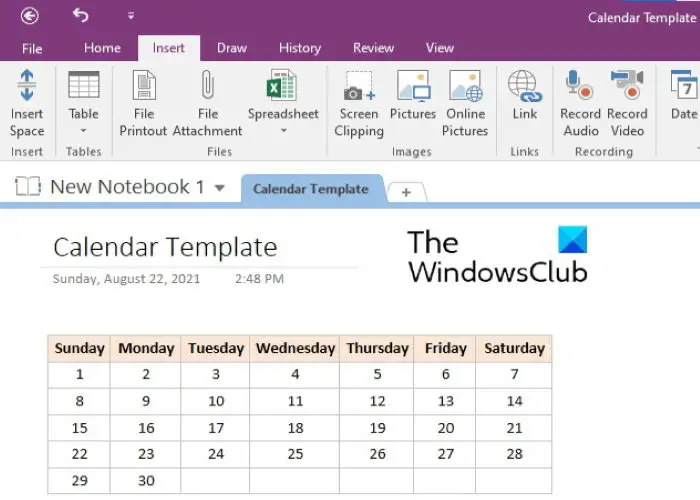Microsoft は、システムの使用時間を制限するなど、さまざまな方法で未成年ユーザーの使用を制限するファミリー セーフティ機能をインストールしました。それに気づいたらスクリーンタイムの制限この機能が Windows 11/10 PC または Xbox One で動作しない場合は、この投稿に興味があるかもしれません。この投稿では、問題を解決するために実行できる対策の概要を説明します。
お子様が各デバイスに費やした合計時間の内訳については、スクリーンタイムセクションには、お子様が 1 週間を通していつ、どのくらいの時間デバイスを使用したかが示されています。ユーザーが毎日全体でデバイスに費やした時間と、1 週間全体で各デバイスに費やした時間のリストが表示されます。
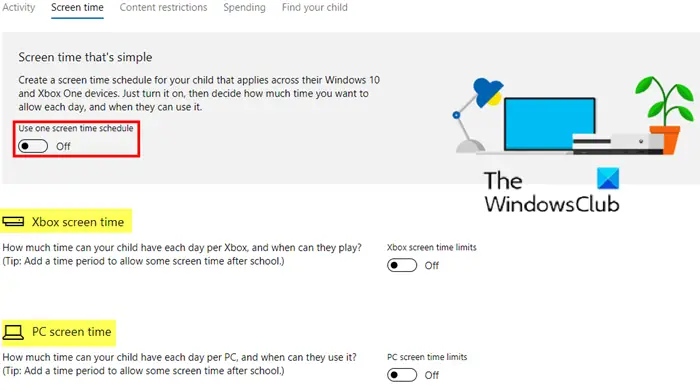
お子様の利用時間制限を調整するには、次のサイトにアクセスしてください。マイクロソフトファミリー。
Xbox および Windows デバイスでお子様の利用時間制限を設定するには:
- 家族グループに移動します
- お子様の名前を見つけて、[スクリーンタイム] を選択します。
- デバイスのスケジュールを一緒に、または個別に設定します。
PC または Xbox でスクリーンタイム制限が機能しない
スクリーンタイムを設定しても、スクリーンタイムの制限機能が期待どおりに動作しない場合は、次のことを試してみてください。
- スケジュールを 1 つ設定する
- Windows 10をアップデートする
- デバイスを再起動します
- サインイン
- ファミリーグループ内に保管してください。
1] スケジュールを 1 つ設定する
とWindowsの最新アップデートでは、お子様のすべてのデバイスに適用される 1 つのスケジュールを設定できます。つまり、1 日に 5 時間を与えた場合、Xbox One デバイスと Windows 10 デバイスの間で 5 時間の時間が確保されることになります。それ以外の場合、時間は個別に追跡されるため、1 時間の画面時間はデバイスごとに 1 時間を意味します。
2] Windowsをアップデートする
[スタート] > [設定] > [更新とセキュリティ] > [Windows Update] > を選択します。アップデートをチェックする利用可能なアップデートがあればインストールします。
3] デバイスを再起動します
選択始める>電源 > 再起動。
4]サインイン
お子様が自分のデバイスで Microsoft アカウントを使用してサインインしていることを確認してください。該当する場合は、アカウントが正しく同期されていることを確認してください。
[スタート] > [設定] > [アカウント] を選択し、プロンプトに従ってアカウントを確認します。
5]ファミリーグループに入れておきます
Microsoft ファミリ以外のアカウントは、設定した使用時間制限の影響を受けません。
子供が新しいアカウントを作成できないようにするには、Xbox で次の手順を実行します。
- を押します。Xboxボタン。
- 選択[システム] > [設定] > [システム] > [サインアウトしたコンテンツの制限]。
- ゲストキーを作成してオフにするユーザーがダウンロードして新しいアカウントを作成できるようにします。
今後、新しいアカウントを追加するにはゲスト キーが必要になります。
読む: 方法Windows 11 でペアレンタルコントロールを設定して使用する。
Xbox または PC でスクリーンタイム制限が機能しない
ファミリー アカウントの使用時間制限がシステムでまだ機能しない場合は、次のことを試すことができます。
- 適切なユーザー アカウント制御とシステム設定を使用してください。
- ペアレンタルコントロールの設定を削除します。
- お子様のアカウントを確認してアクティブ化します。
- ユーザーのアカウントの種類を変更します。
- 新しい子ユーザー アカウントを作成します。
- グループ ポリシー エディターからバッテリー セーバー モードを無効にします。
- レジストリ エディタからバッテリー セーバー モードを無効にします。
ファミリー アカウントの利用時間制限の問題を修正するための詳細なガイドについては、以下のセクションをお読みください。
1] 適切なユーザー アカウント制御とシステム設定を使用する
Microsoft Family Safety と連携しますユーザー アカウント制御 (UAC)。 Family Safety では、エラーを防ぐために UAC が正しく設定されている必要があります。ファミリー セーフティと連動するように UAC を設定する方法を見てみましょう。
起動して始めますユーザーアカウント制御設定の変更。これを行うには、[スタート] メニューで検索してオプションを選択します。ここで、スライダーを一番上までドラッグします。常に通知するそして、わかりましたボタンをクリックして設定を保存します。
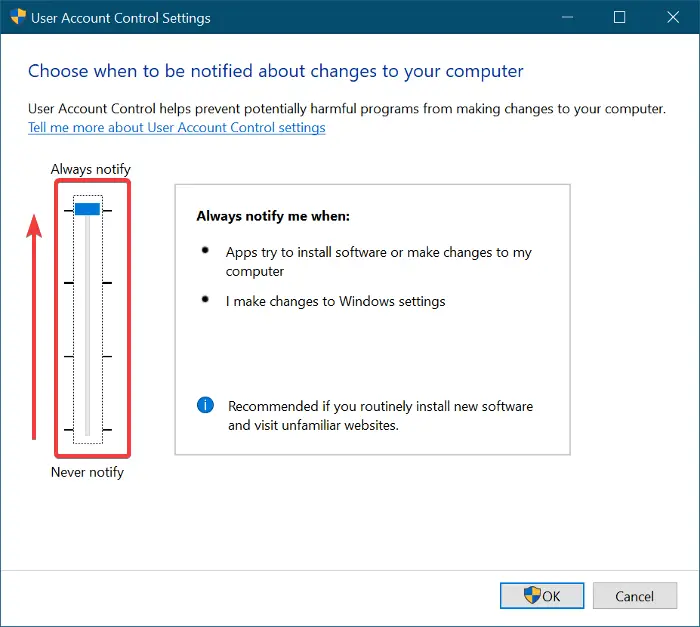
次に、[スタート] メニューを再度クリックし、検索して開きます診断とフィードバックの設定。ドロップダウン メニューをクリックして、Windows は私のフィードバックを求める必要があります下フィードバック頻度それを次のように変更します一度もない。
に行きます診断データと使用状況データそして選択します強化された(または完全) のドロップダウン メニューからデバイスのデータを Microsoft に送信する。
次に、[スタート] メニューに戻って検索します。評判に基づく保護。結果から「レピュテーションベースの保護」を選択して切り替えます。の上このページの各オプションのスイッチ。
もう一度 Windows キーを押して検索します。バックグラウンドアプリ。をクリックしてくださいバックグラウンドアプリ結果から。開いた画面で、マイクロソフトエッジその横にあるスイッチをクリックしてオンに切り替えます。これにより、Edge がバックグラウンドで実行できるようになります。
最後に、コンピュータを再起動すると、問題は解消されるはずです。問題が解決しない場合は、以下の次の解決策を試してください。
2] ペアレンタルコントロールの設定を削除する
インターネットブラウザを開いてアクセスしてくださいMicrosoft アカウント ページ。ここで、家族タイル。
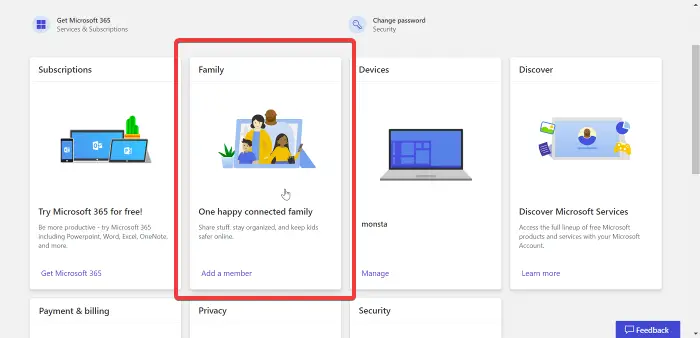
次に、タイムスロットを選択し、取り除くボタン。問題のあるアカウントのすべてのタイムスロットに対して同じことを行い、すべて削除します。すべてのタイムスロットを削除した後、ブラウザを閉じてコンピュータ システムを再起動します。
PC の電源が戻ったら、戻って、削除したタイムスロットを再度追加します。この後、マシンを再度再起動すると、ファミリー アカウントの使用時間制限が機能するようになります。
3] お子様のアカウントを確認して有効化します
ファミリー アカウントの使用時間制限がお子様のアカウントで機能しない一般的な理由は、アカウントを有効化または確認していないことです。これらの方法がわからない場合は、以下のガイドに従ってください。
を押します。Windows キー + Iキーの組み合わせで Windows の設定を開きます。ここに行きますアカウントそしてに行きますあなたの情報左側のパネルにあります。
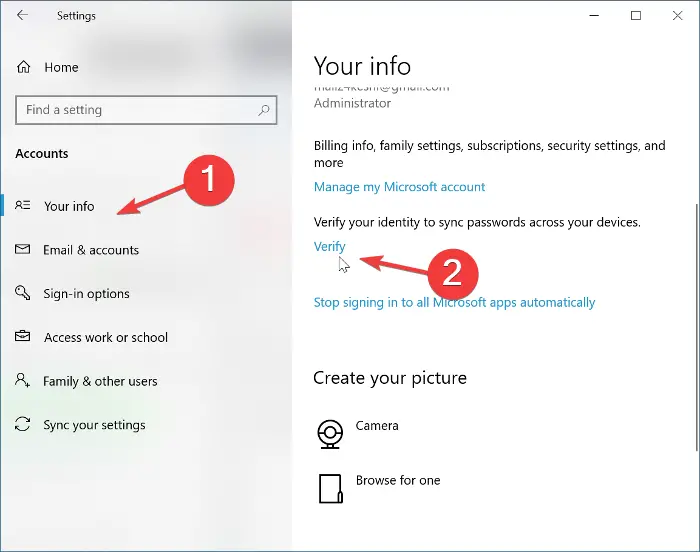
次に、確認する右側の領域にあるオプションを選択し、新しいウィンドウで開くプロセスを続行します。アカウントにリンクされている電話番号または電子メール アドレスを使用してアカウントを確認する必要があります。
あるいは、表示されない場合は、確認するリンクすると、修理の下のオプションメールとアカウントタブ。このオプションを使用して、アカウントの問題のトラブルシューティングを行います。
上記の手順で、ファミリー アカウントに関する問題が解決されるはずです。一部のユーザーは、自分のアカウントの認証が機能しないと苦情を述べています。確認しても問題が解決しない場合は、アカウントをアクティブにする必要があります。
に戻るあなたの情報タブをクリックして、Microsoft アカウントを管理するオプション。これにより、インターネット ブラウザが開きます。をクリックしてくださいサインインMicrosoft 資格情報を入力してアカウントにログインします。
お子様のアカウントを有効にするには、クレジット カード情報を入力して支払う必要があります50セント。この時点で、ファミリー セーフティ スクリーンタイムの検証は完全に機能するはずです。
4] ユーザーのアカウントタイプを変更する
お子様のアカウントが管理者である場合、ファミリーの画面時間制限は管理者アカウントには適用されないため、機能しない可能性があります。お子様のアカウントが管理者アカウントの場合、ファミリーの画面時間制限を機能させるには、それを標準アカウントに変更する必要があります。アカウントが Active Directory アカウントの場合は、新しいアカウントを作成する必要があります。
このためには、子供のシステムに管理者としてログインする必要があります。次に、[スタート] メニュー ボタンを右クリックし、[スタート] メニュー ボタンを選択します。コンピュータの管理。
この後、展開しますローカルユーザーとグループそして選択してくださいユーザー子アカウントの右側の領域から。を選択してくださいプロパティオプションを選択して、のメンバータブ。をクリックしてください管理者そして、取り除くオプション。に対しても同じことを行います全てタブ内のユーザーグループ。
次に、追加画面下部のオプションを選択してクリックします高度な。をヒットします。今すぐ探す左側のペインの ボタンをダブルクリックします。ゲスト。その後、わかりましたボタンをクリックし、同じことを行いますユーザーグループ。
最後に、適用するそしてわかりましたボタンを押して、お子様のコンピュータを再起動します。
5] 新しい子ユーザーアカウントを作成する
お子様のコンピュータに移動し、次の手順に従います。新しいローカル ユーザー アカウントを作成するには、この記事を参照してください。アカウントが管理者グループのものではなく、標準のものであることを確認してください。作成したローカル ユーザー アカウントを使用してコンピュータにログインします。
次に、 を押します。Windows キー + Iキーの組み合わせで Windows の設定を起動し、アカウント。に切り替えますあなたのアカウント左側のパネルのタブをクリックし、代わりに Microsoft アカウントでサインインしてくださいリンク。
最後に、お子様のアカウントの詳細を使用してログインし、家族の安全時間の制限が修正され、完全に機能していることを確認します。
6] グループ ポリシー エディターからバッテリー セーバー モードを無効にする
Windows のバッテリー セーバーは、コンピューターの家族の画面時間制限を無効にすることができます。これを回避するには、ユーザーがバッテリー セーバーをアクティブ化できないようにする必要があります。
注記:バッテリー セーバーを無効にすると、システム管理者アカウントであっても、変更を元に戻さないとバッテリー セーバー モードを有効にすることはできません。
プロセスを開始するには、管理者アカウントを使用して Windows システムにログインします。次に、「スタート」メニューボタンをクリックして、「グループポリシー。をクリックしてくださいグループポリシーを編集する検索結果から。
[ローカル グループ ポリシー エディター] ウィンドウの左側のペインを展開し、次の場所に移動します。
[コンピュータの構成] > [管理用テンプレート] > [システム] > [電源管理] > [省エネ設定]。
次に、エネルギー セーバー バッテリーしきい値 (バッテリー使用時)項目を押して、有効オプション。選択しきい値しきい値を次のように変更します15%。をクリックして変更を保存します適用するまたはわかりました。これにより、グループ ポリシー エディターが閉じます。
関連している:家族の利用時間の設定により、このデバイスはロックされています。
7] レジストリ エディタからバッテリー セーバー モードを無効にする
Windows キーを押して次のように入力しますcmd。を右クリックしますコマンドプロンプトそして、管理者として実行コンテキスト メニューからオプションを選択します。コマンド プロンプト ウィンドウに次のコマンドを入力し、ENTER キーを押します。
reg add HKEY_LOCAL_MACHINE\SOFTWARE\Policies\Microsoft\Power\PowerSettings\E69653CA-CF7F-4F05-AA73-CB833FA90AD4 /v DCSettingIndex /t REG_DWORD /d 15
コマンド プロンプトを終了し、マシンを再起動します。この修正により、時間制限に関して発生しているすべての問題が解決されるはずです。レジストリ エディターからバッテリー セーバーを再度有効にしたい場合は、管理者特権でコマンド プロンプト ウィンドウを起動し、次のコマンドを実行するだけです。
reg delete HKEY_LOCAL_MACHINE\SOFTWARE\Policies\Microsoft\Power\PowerSettings\E69653CA-CF7F-4F05-AA73-CB833FA90AD4 /v DCSettingIndex
これがお役に立てば幸いです!