Windows には、いくつかの新機能と拡張機能が導入されました。内部的な変更の 1 つは、スタート メニューをエクスプローラー プロセスから分離したことです。現在は独立したプロセスとなっています。このプロセスはタスク マネージャーで次のように表示されます。StartMenuExperienceHost.exe。 [スタート] メニューが応答しない場合は、再起動できます。このガイドでは、「」を追加または削除する方法を共有します。スタートメニューを再起動する' を Windows 11/10 デスクトップのコンテキスト メニューに追加します。
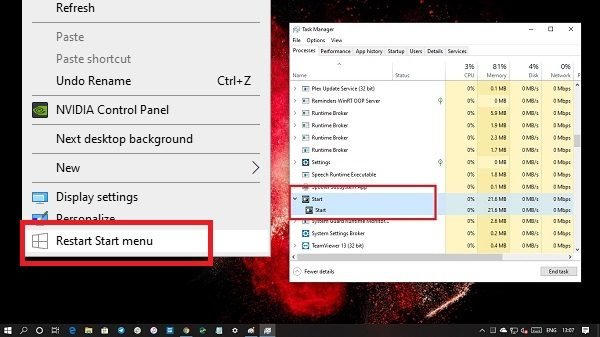
Windows の [スタート] メニューには多くの機能とオプションがあります。問題が発生した場合は、再起動が常に解決策になります。
あなたの場合を仮定しましょうスタートメニューが応答しない、 またはスタートメニューが開くのが遅い。このような場合は、スタート メニュー プロセスまたは StartMenuExperienceHost.exe を再起動できます。
Microsoft は、このプロセスを他のプロセスから含めるか、分離しています。こうすることで、ユーザーはスタート メニューを個別に再起動する必要がなくなります。Explorer.exeを再起動します。
デフォルトでは、StartMenuExperienceHost.exe はシステム ドライブの次のフォルダーに配置されます。
Microsoft.Windows.StartMenuExperienceHost_cw5n1h2txyewy
このプロセスはタスク マネージャーから再起動できます。ただし、テスト目的やその他の理由で頻繁に実行する場合は、コンテキスト メニュー オプションを使用したほうがよいでしょう。
再起動スタートメニュー項目をコンテキストメニューに追加
レジストリに複雑な変更を行う必要がありますが、これについてはこの投稿の終わりの方で説明しました。すべての煩わしさを取り除くために、事前定義されたレジストリ ファイルを使用してオプションを追加または削除します。これは、スタート メニューの動作が異常になった場合に役立ちます。
1] コンテキストメニューに「スタートメニューの再起動」を追加
- ダウンロードこのREGファイル私たちのサーバーから。
- ファイルをダブルクリックし、UAC またはユーザー アカウント制御のプロンプトに対して [はい] を選択します。
- レジストリ値にエントリを追加する際に表示される警告に対して [はい] を選択します。
- コンピュータを再起動します。
デスクトップを右クリックすると、次のオプションが表示されます。スタートメニューを再起動します。
手動変更
.reg ファイルを作成する必要があります。そのためには、PC 上でメモ帳またはその他のテキスト エディタを開き、次のレジストリ コードを貼り付けます。
Windows Registry Editor Version 5.00 [HKEY_CLASSES_ROOT\DesktopBackground\Shell\RestartStart] "icon"="C:\\Windows\\System32\\UNP\\UNPUX.dll,-101" "MUIVerb"="Restart Start menu" "Position"="Bottom" [HKEY_CLASSES_ROOT\DesktopBackground\Shell\RestartStart\command] @=hex(2):63,00,6d,00,64,00,2e,00,65,00,78,00,65,00,20,00,2f,00,63,00,20,00,74,\ 00,61,00,73,00,6b,00,6b,00,69,00,6c,00,6c,00,20,00,2f,00,66,00,20,00,2f,00,\ 69,00,6d,00,20,00,53,00,74,00,61,00,72,00,74,00,4d,00,65,00,6e,00,75,00,45,\ 00,78,00,70,00,65,00,72,00,69,00,65,00,6e,00,63,00,65,00,48,00,6f,00,73,00,\ 74,00,2e,00,65,00,78,00,65,00,20,00,20,00,26,00,20,00,73,00,74,00,61,00,72,\ 00,74,00,20,00,43,00,3a,00,5c,00,57,00,69,00,6e,00,64,00,6f,00,77,00,73,00,\ 5c,00,53,00,79,00,73,00,74,00,65,00,6d,00,41,00,70,00,70,00,73,00,5c,00,4d,\ 00,69,00,63,00,72,00,6f,00,73,00,6f,00,66,00,74,00,2e,00,57,00,69,00,6e,00,\ 64,00,6f,00,77,00,73,00,2e,00,53,00,74,00,61,00,72,00,74,00,4d,00,65,00,6e,\ 00,75,00,45,00,78,00,70,00,65,00,72,00,69,00,65,00,6e,00,63,00,65,00,48,00,\ 6f,00,73,00,74,00,5f,00,63,00,77,00,35,00,6e,00,31,00,68,00,32,00,74,00,78,\ 00,79,00,65,00,77,00,79,00,5c,00,53,00,74,00,61,00,72,00,74,00,4d,00,65,00,\ 6e,00,75,00,45,00,78,00,70,00,65,00,72,00,69,00,65,00,6e,00,63,00,65,00,48,\ 00,6f,00,73,00,74,00,2e,00,65,00,78,00,65,00,00,00
をクリックします。ファイルオプションを選択してください名前を付けて保存。
または、Ctrl+Shift+S ボタンを同時に押すこともできます。

次に、ファイルを保存する場所を選択します。その後、名前を入力します.reg拡張子 (例: mytest.reg)。選択すべてのファイルからのファイルの種類として保存ドロップダウン リストをクリックし、保存ボタン。
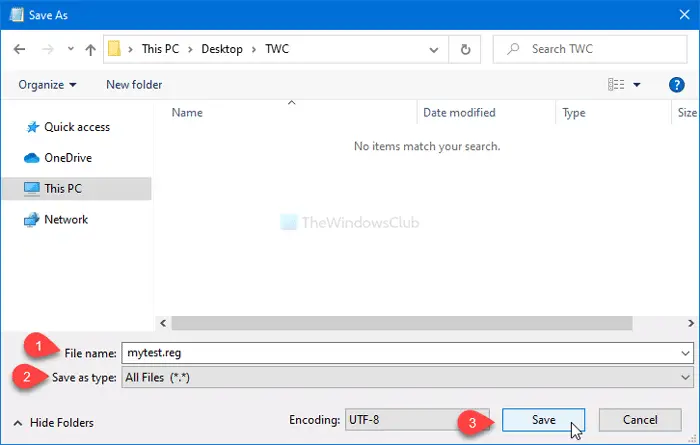
次に、.reg ファイルをダブルクリックします。 UAC プロンプトが表示された場合は、はいボタン。その後、はいもう一度ボタンを押して追加を確認します。最後のステップを実行すると、次のようになります。スタートメニューを再起動するデスクトップを右クリックするとオプションが表示されます。
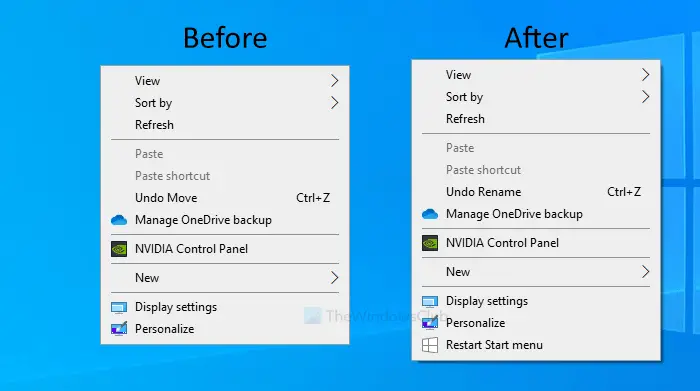
2] コンテキストメニューから「スタートメニューの再起動」を削除
- ダウンロードこのREGファイル私たちのサーバーから。
- ダブルクリックしてそのファイルを実行し、表示される UAC またはユーザー アカウント制御のプロンプトに対して [はい] を選択します。
- 表示される警告に対して [はい] を選択します。
- コンピュータを再起動します。
デスクトップ上のコンテキスト メニューのオプションはもうなくなっています。
手動による方法
このオプションを削除したい場合は、次の手順に従ってください。
レジストリエディタを開きますこのパスに移動します-
HKEY_CLASSES_ROOT\DesktopBackground\Shell\RestartStart
を右クリックします再起動開始を選択し、消去オプションを選択し、変更を確認します。
スタート メニューを専用のプロセスに分離するのは賢明でした。これにより、スタート メニューのデバッグ プロセスが合理化され、それに伴う問題が他のコンポーネントに影響を与えることはありません。






![Windows 11 でコパイロットが機能しない [修正]](https://rele.work/tech/hayato/wp-content/uploads/2023/12/copilot-not-working.jpg)