Windows 11/10 では有効ですが、バッテリーセーバー20% に達すると自動的に設定されます。オプションはありません。明るさのパーセンテージを変更する画面の。そのため、Windows 11 または Windows 10 で Battery Safer を使用する場合は、このチュートリアルに従って明るさの割合を変更できます。
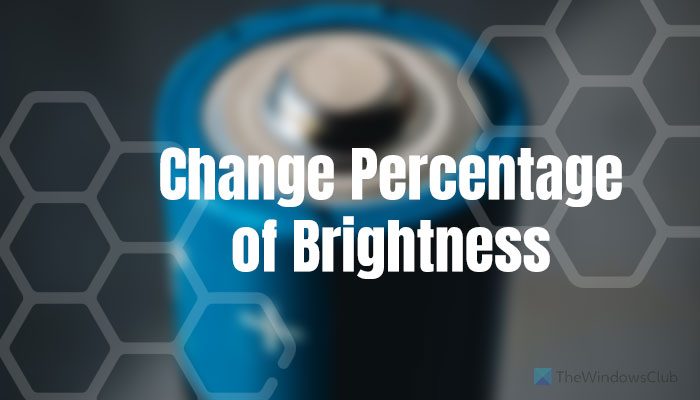
バッテリーセーバーは Windows ラップトップの重要な機能で、バックグラウンド プロセスと画面の明るさを下げることでバッテリーを節約できます。バッテリー セーバーが作動すると、明るさが 100% であっても 50% であっても、自動的に 30% に達します。 Windows の設定には、バッテリー セーバーがオフになったときに輝度レベルを変更するオプションはありません。このため、このステップバイステップのガイドを使用して作業を完了できます。
参考までに、この目的には Windows ターミナルを使用します。 Windows PowerShell インスタンスは必須ではありませんが、Windows ターミナルで Windows PowerShell を使用して明るさのパーセンテージを設定することをお勧めします。
Windows でバッテリー セーバーを使用するときに明るさを変更する
Windows 11/10 でバッテリー セーバーを使用するときに明るさのパーセンテージを変更するには、次の手順に従います。
- プレスウィン+Xをクリックして、PC 上で WinX メニューを開きます。
- を選択します。Windows ターミナル (管理者)オプション。
- をクリックしてくださいはいオプション。
- 次のコマンドを入力します: powercfg /setdcvalueindex SCHEME_CURRENT SUB_ENERGYSAVER ESBRIGHTNESS<brightness-percentage>
- を押します。入力ボタン。
これらの手順の詳細については、読み続けてください。
まず、管理者権限で Windows ターミナルを開く必要があります。複数の方法がありますが、WinX メニューを使用して実行できます。開始するには、を押してくださいウィン+Xをクリックして、コンピュータ上で WinX メニューを開きます。続いて、Windows ターミナル (管理者)オプション。 UAC プロンプトが表示された場合は、はいオプションを使用して、管理者特権の Windows ターミナル ウィンドウを開きます。
その後、次のコマンドを入力します。
powercfg /setdcvalueindex SCHEME_CURRENT SUB_ENERGYSAVER ESBRIGHTNESS <brightness-percentage>
交換を忘れずに<brightness-percentage>有効にする希望の明るさのパーセンテージを指定します。参考までに、以下の任意の番号を入力できます。0に100– 100 が最も明るいことを示します。
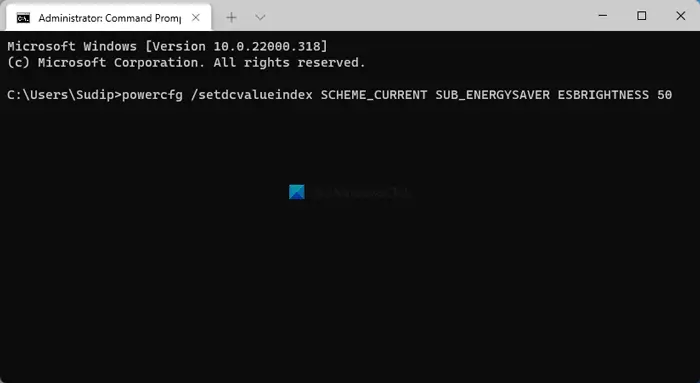
を押します。入力ボタン。
今後、コンピュータでバッテリー セーバーが有効になると、画面の明るさが事前定義されたパーセンテージに設定されます。
読む:バッテリー セーバーの使用時に Windows の明るさが低下しないようにする。
充電時に明るさを変更するにはどうすればよいですか?
Windows 11 または Windows 10 ノートパソコンを充電するときに明るさを変更するには、電源に接続されていないときと同じ方法を使用できます。つまり、明るさスライダーを使用して明るさを変更できます。明るさのスライダーを取得するには、[クイック アクション] パネルをクリックし、マウスを使用して明るさを増減します。
Windows 11/10 のバッテリーの明るさを調整するにはどうすればよいですか?
Windows 11/10 バッテリーの明るさを調整するには、明るさスライダーを使用する必要があります。これは、[クイック アクション] パネルで使用できます。タスクバーのバッテリーアイコンをクリックし、マウスを使用して明るさを増減できます。一部のラップトップでは、ボタンを押すたびに明るさを 10% ずつ調整できるハードウェア コントロールも提供しています。
それだけです!このガイドがお役に立てば幸いです。


![VMware Tools のインストールがグレー表示される [修正]](https://rele.work/tech/hayato/wp-content/uploads/2023/01/Install-VMware-Tools-greyed-out-Fixed.jpg)



