Windows 11 または Windows 10 では、電源をオンにすると画面の明るさが低下します。バッテリーセーブr をコンピュータ上で実行します。ただし、Windows 11 の使用時に明るさが低下するのを防ぎたい場合は、エネルギーまたはバッテリーの節約、その方法は次のとおりです。 Windows の設定を使用して、明るさの調整を無効にすることができます。
エネルギーまたはバッテリーの節約ラップトップのバッテリーが稼働しているときに、通常よりも多くのバックアップを取得できます。これにより、バックグラウンド プロセスの数が減り、バックグラウンド同期が無効になります。これとは別に、画面の明るさが低下するため、ラップトップのバッテリー消費が常に少なくなります。
バッテリー セーバーをオンにしたいが、何らかの理由で同じ明るさを維持したいと仮定します。現時点での選択肢は 1 つだけです。Windows の設定を使用する必要があります。 Windows 11 には、Windows の設定にあるオプションが組み込まれており、バッテリー セーバーを有効にしたときにコンピューターの画面の明るさが低下するのを防ぎます。
バッテリー セーバーの使用時に Windows の明るさが低下しないようにする
エネルギー セーバーまたはバッテリー セーバーの使用時に Windows 11/10 の明るさが低下しないようにするには、次の手順に従います。
- プレスウィン+アイをクリックして、PC の Windows 設定を開きます。
- にいることを確認してください。システムタブ。
- をクリックしてください電源とバッテリー右側のメニュー。
- を展開します。バッテリーセーバー右側のセクション。
- を切り替えますバッテリー/省エネを使用すると画面の明るさが低下するボタンを押してオフにします。
開始するには、コンピューターで Windows の設定を開く必要があります。開く方法はたくさんありますが、キーボードショートカットを使用することもできます。ウィン+アイ。その後は、次の状態であることを確認することが必須です。システムタブ。
その後、電源とバッテリー右側のメニュー。その後、に向かいますバッテリーセクションをクリックして、バッテリーセーバーセクションをクリックして展開します。
ここには、と呼ばれる設定がありますバッテリーセーバー使用時は画面の明るさを下げるまたは省エネを使用すると画面の明るさが下がります。デフォルトではオンになっています。オフにするには、対応するボタンを切り替える必要があります。
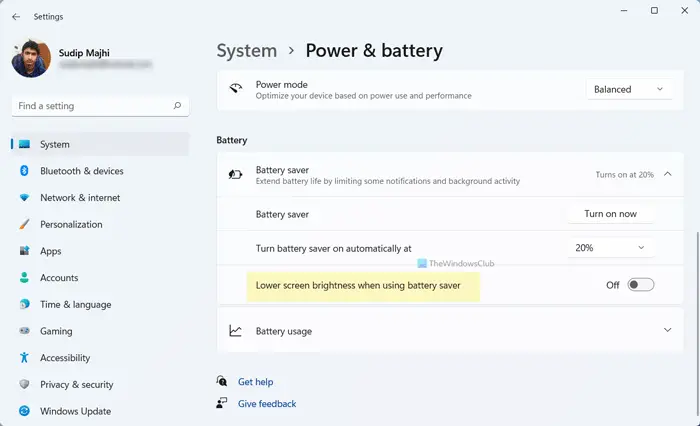
今後、PC のバッテリー セーバーをオンにしても、コンピュータの輝度レベルは低下しません。
将来変更を元に戻したい場合は、Windows の設定を開いて、システム > 電源とバッテリー。
次に、バッテリーセーバーセクションを選択し、エネルギー セーバーまたはバッテリー セーバーを使用すると画面の明るさが低下しますボタンを押してオンにします。
バッテリーを取り外したときに明るさが変化しないようにするにはどうすればよいですか?
Windows 11 でバッテリー セーバーを有効または無効にしたときに明るさが変化しないようにするには、Windows の設定で設定をオンまたはオフにする必要があります。そのためには、Win+I を押して Windows 設定を開き、システム > 電源とバッテリーに移動します。次に、バッテリーセーバーセクションを選択し、バッテリーセーバー使用時は画面の明るさを下げるボタンを押してオンまたはオフにします。
バッテリーセーバーを常にオンにしておくのは良いことでしょうか?
バッテリー セーバーはバッテリー電力を大幅に節約しますが、バッテリー セーバーを常にオンにしておくはお勧めできません。バッテリー電力の節約には役立ちますが、多くの影響があります。たとえば、あらゆる種類のバックグラウンド同期が停止されます。ただし、Google ドライブや OneDrive などのクラウド ストレージ サービスを介してファイルをアップロードまたはダウンロードすることはできません。それとは別に、多くのバックグラウンド プロセスやサービスが無効になり、バックグラウンド データの同期が必要な場合にいくつかのプログラムが中途半端になります。 。
このガイドが、バッテリー セーバーをオンにしたときに Windows 11 または Windows 10 コンピューターの画面の明るさが低下するのを防ぐのに役立つことを願っています。






![Windows マウスのダブルクリックとシングルクリック [修正]](https://rele.work/tech/hayato/wp-content/uploads/2022/04/Windows-Mouse-double-clicking-on-single-click.jpg)