あなたがしたい場合はWindows 11 および Windows 10 で定期的なポップアップ リマインダーを設定するサードパーティのソフトウェアを使用せずに、それを行う方法は次のとおりです。コマンド プロンプトとタスク スケジューラを使用して、事前に定義した時間にリマインダーを表示することができます。この詳細なガイドでは、要件に応じて設定する方法について説明します。
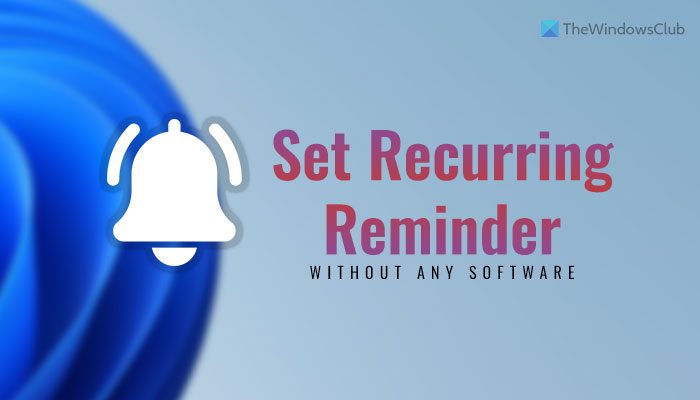
重要なことを思い出させるために、特定の時間にメッセージを表示したいとします。それには複数の方法があります。たとえば、次のことができますMicrosoft To Do アプリを使用する。ただし、サードパーティのプログラムを使用せず、組み込みユーティリティに依存したい場合は、タスク スケジューラとコマンド プロンプトを使用できます。
ソフトウェアを使用せずにWindows 11/10で定期的なポップアップリマインダーを設定する方法
ソフトウェアを使用せずに Windows 11/10 で定期的なポップアップ リマインダーを設定するには、次の手順に従います。
- コンピューターでメモ帳を開きます。
- リマインダーのテキストを入力します。
- ファイルを保存します.cmdファイル拡張子。
- コンピューターでタスク スケジューラを開きます。
- をクリックします。タスクの作成右側のオプション。
- タスク名を入力して選択しますWindows 10メニューから。
- に切り替えますトリガータブをクリックして、新しいボタン。
- 選ぶ毎日/毎週/毎月そしてタイミングを設定します。
- をクリックします。わかりましたボタン。
- に行きますアクションタブをクリックして、新しいボタン。
- をクリックします。ブラウズボタンを押してCMDファイルを選択します。
- をクリックします。わかりましたボタンを2回押します。
これらの手順を詳しく確認してみましょう。
開始するには、メモ帳を開いて次の形式でリマインダー テキストを入力する必要があります。
TITLE Reminder Title ECHO This is the actual reminder TIMEOUT 60
次に、ファイルオプションを選択して、名前を付けて保存オプション。

次に、ファイルを次の場所に保存する必要があります。.cmd形式。そのためには、.cmd ファイル拡張子が付いた名前を入力し、選択しますすべてのファイルからのファイルの種類として保存ドロップダウン メニューからファイルを保存する場所を選択し、保存ボタン。
次に、コンピュータ上でタスク スケジューラを開き、タスクの作成右側にオプションが表示されます。
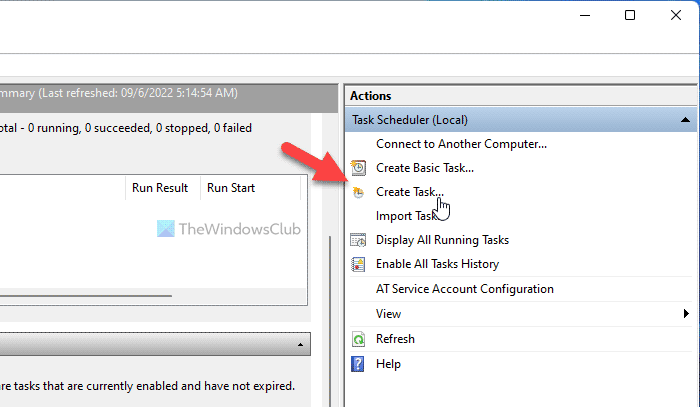
タスクの名前と説明を入力し、選択しますWindows 10からのの設定メニュー。
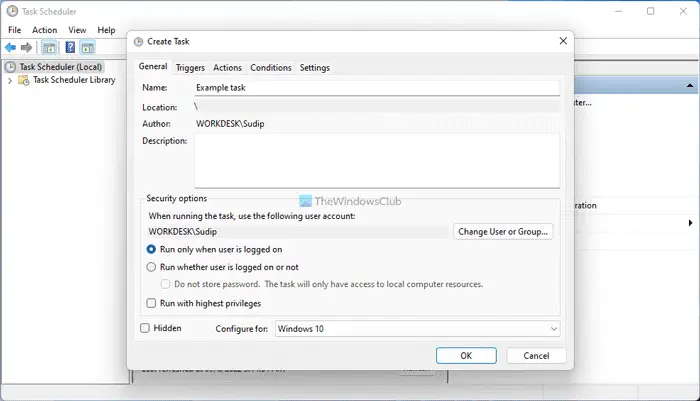
その後、に切り替えますトリガータブをクリックして、新しいボタン。
ここから、リマインダーのタイミングを選択する必要があります。リマインダーを毎日表示したいと仮定します。その場合は、毎日オプションを選択し、要件に応じて時間を選択します。
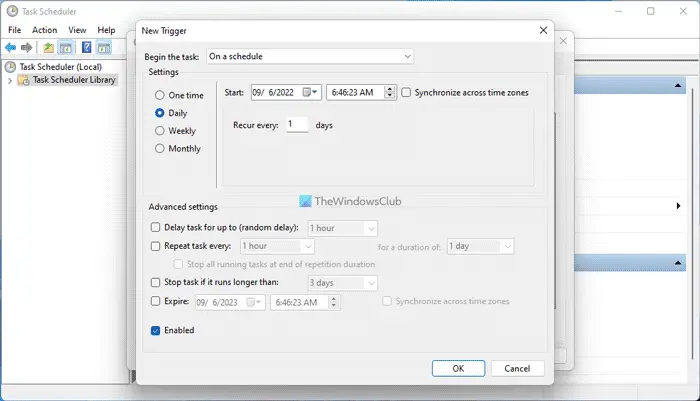
をクリックします。わかりましたボタンを押して に切り替えますアクションタブ。をクリックします。新しいボタン、選択プログラムを開始するからのアクションメニューをクリックし、ブラウズボタン。
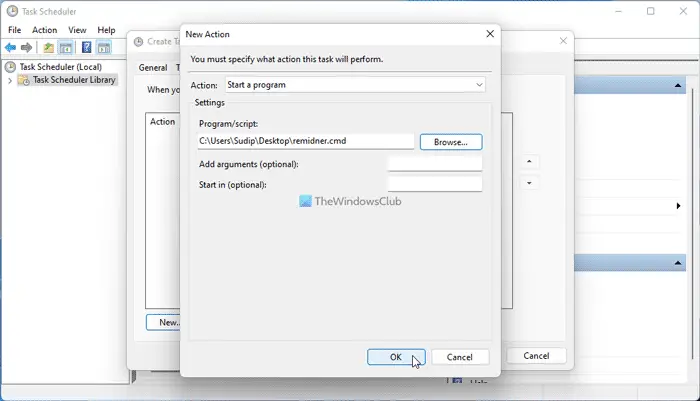
前に作成した .cmd ファイルを選択する必要があります。完了したら、わかりましたボタンを 2 回押して変更を保存します。
ここで、画面にリマインダーが表示されるまで、事前に定義した時間が経過するまで待つ必要があります。
Windows 11/10 で定期的なリマインダーを設定するにはどうすればよいですか?
Windows 11 または Windows 10 で定期的なリマインダーを設定するには、コマンド プロンプト、メモ帳、タスク スケジューラを利用できます。最良の点は、サードパーティのプログラムに依存する必要がないことです。代わりに、これらの組み込みユーティリティを使用して、コンピュータ上で定期的なリマインダーを設定できます。
読む:Windows でバッチ ファイルを自動的に実行するようにスケジュールする方法
Windowsにはリマインダー機能はありますか?
Windows 11/1 にはリマインダーを設定するためのオプションが組み込まれていませんが、Cortana を使用して作業を行うことができます。ただし、Cortana は Microsoft To Do を使用してタスクを完了します。これらすべてを実行したくない場合は、前述のガイドに従ってリマインダーを設定できます。リマインダーを毎日、毎週、または 1 回だけ受け取りたい場合は、上記の手順を使用できます。






