Windows でバッチ ファイルを自動的に実行するようにスケジュールする必要がある場合があります。この記事では、スケジュールの立て方についてのヒントを紹介します。バッチファイルタスク スケジューラを使用して自動的に実行されます。
バッチ ファイルが自動的に実行されるようにスケジュールを設定する
Windows 11 および Windows 10 でバッチ ファイルが自動的に実行されるようにスケジュールするには、次の手順に従う必要があります。
- バッチファイルを作成する
- タスクスケジューラを開く
- 基本的なタスクを作成する
- タスクスケジューラライブラリを開く
- Make Task は最高の権限で実行されます。
ステップ 1:実行するバッチ ファイルを作成し、十分な権限のあるフォルダー (C ドライブなど) に配置します。
ステップ 2:「スタート」をクリックし、検索の下に次のように入力します。タスク、そして「開く」をクリックしますタスクスケジューラ。

ステップ 3:選択基本タスクの作成からのアクションウィンドウの右側のペイン。
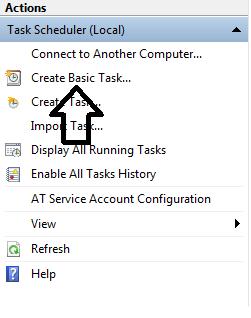
ステップ 4:下基本タスクの作成、好きな名前を入力し、「次へ」をクリックします。
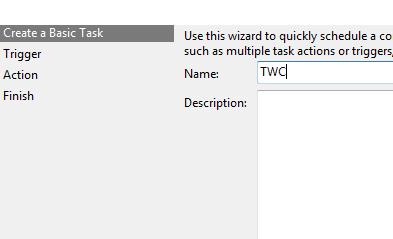
ステップ5:からトリガー、好みのオプションを選択してクリックします次。
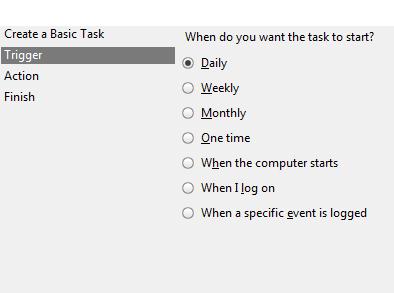
私が選んだ毎日そして「次へ」をクリックすると、この画面が表示されました。
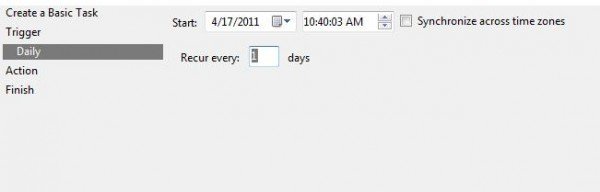
ステップ6:次に、をクリックしますプログラムを開始するそして「次へ」をクリックします。
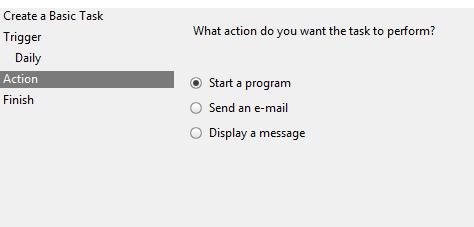
ステップ 7:今すぐクリックしてくださいブラウザをクリックして、実行したいバッチ ファイルを選択します。
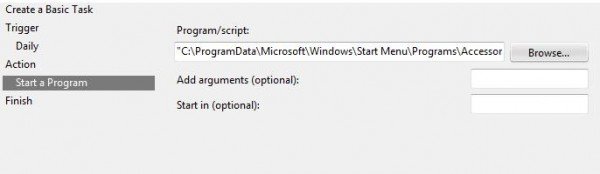
ステップ8:最後に、「完了」をクリックしてタスクを作成します。
タスクを作成したので、それが最高の特権で実行されることを確認する必要があります。 UAC 設定があるため、ファイルの実行時に UAC 設定をバイパスしない場合でも失敗しないようにする必要があります。
それでクリックしてくださいタスクスケジューラライブラリ。
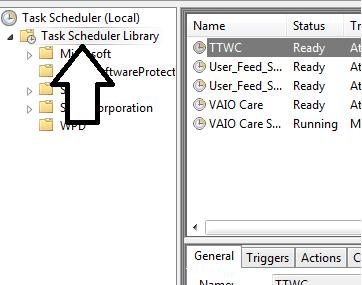
次に、作成したばかりのタスクをダブルクリックします。
ステップ8:をクリックしてください最高の特権で実行します。次に「OK」をクリックします。
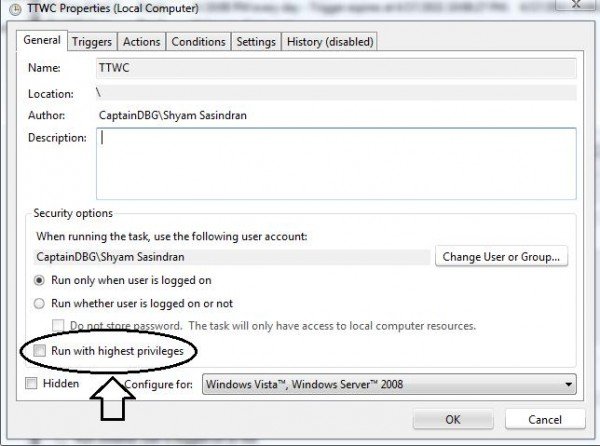
おめでとう!
バッチ ファイルを自動化するためのスケジュールされたタスクが正常に作成されました。ただし、起動しようとしているアプリケーションにパスワードが必要な場合など、欠点が生じる可能性があります。その場合、サイレントで実行することはできません。
1 つのバッチ ファイルの後で複数のバッチ ファイルを実行するにはどうすればよいですか?
バッチ ファイルを次々に実行する場合は、タスク スケジューラを使用して、1 分間隔でバッチ ファイルを実行する時間を設定できます。もう 1 つの方法は、マザー バッチ ファイルを作成し、その中にすべてのバット ファイルのリストを追加し、それを次々に実行することです。
バッチ ファイルにタイムアウトまたはスリープを追加するにはどうすればよいですか?
次のコマンドを他のパラメータとともに追加できます。ユーザー入力は考慮されず、これに対する出力はありません。
timeout /t 30 /nobreak > NUL
スタートアップ時にバッチファイルを実行するにはどうすればよいですか?
スケジューラーを使用してタスクを設定すると、PC にログインするとすぐにタスクを実行できます。 1 分遅れる可能性がありますが、実行されます。数分ごとに実行する必要がある場合は、それに応じて設定してください。





