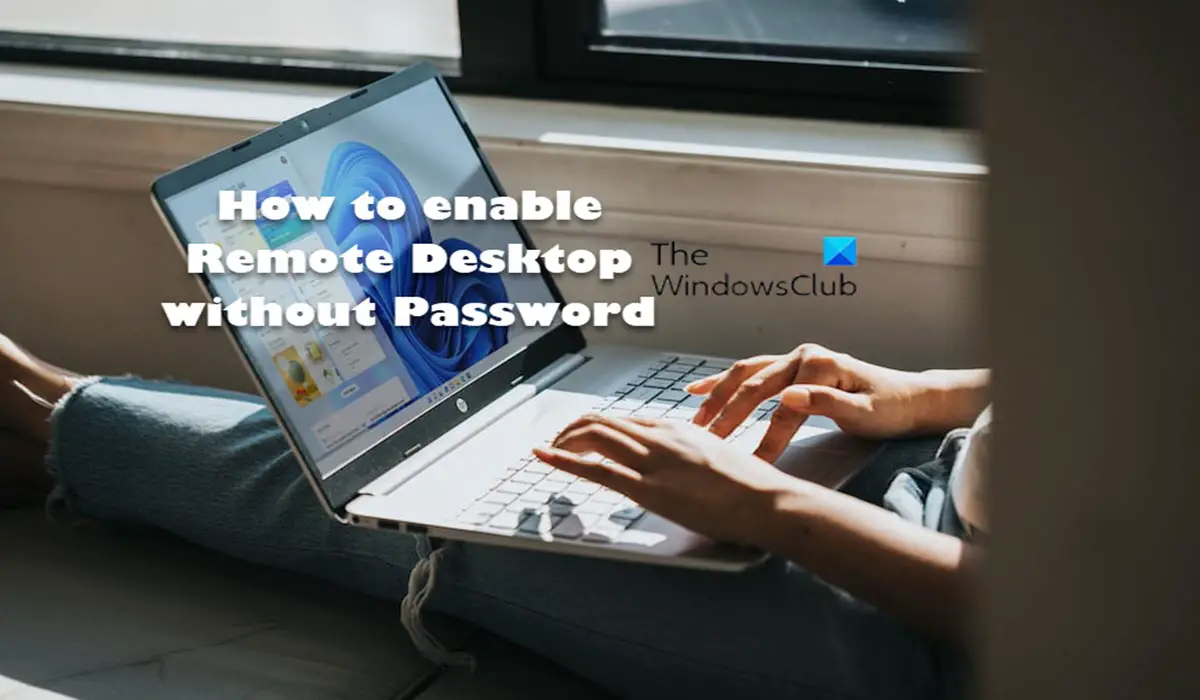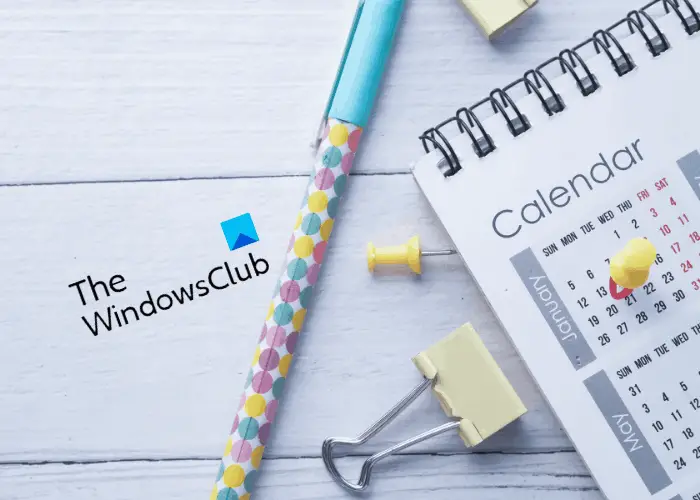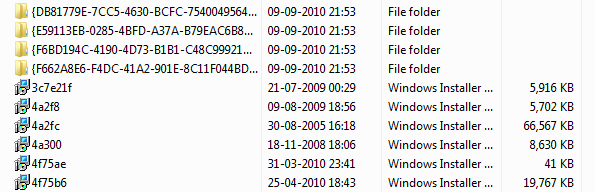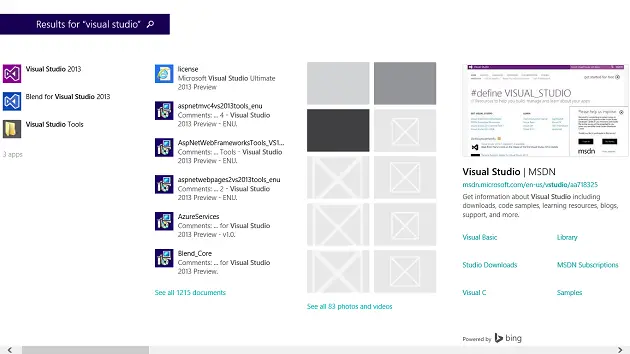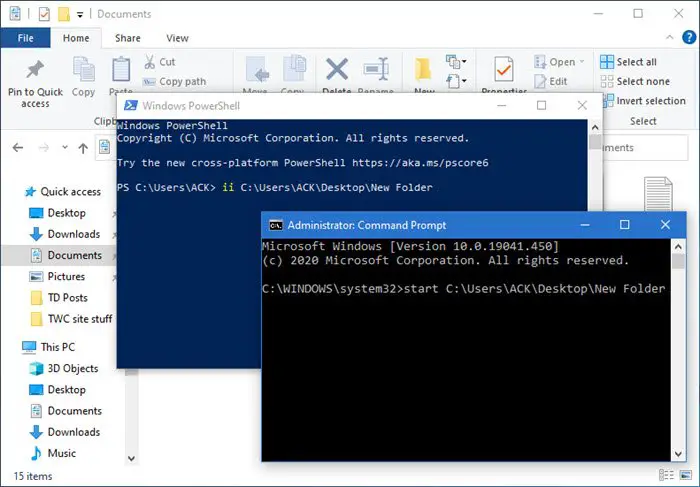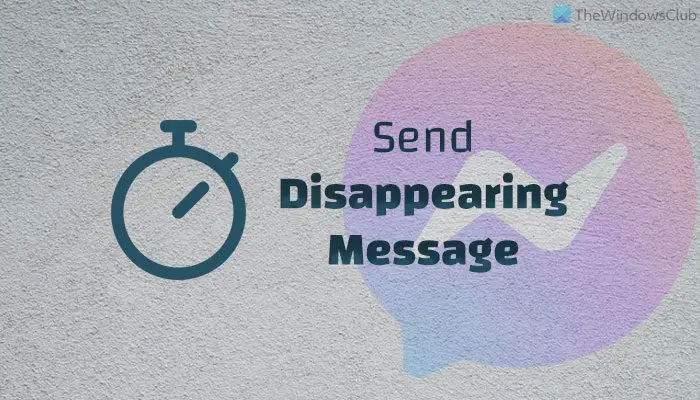Windows 10 コンピューターではログインできず、次のようなメッセージが表示されます。家族の利用時間の設定により、このデバイスはロックされていますなら、この投稿がこの問題の解決に役立つかもしれません。このような問題は、Windows 10 でお子様のアカウントの使用時間制限を設定している場合に発生します。マイクロソフト ファミリー セーフティ。
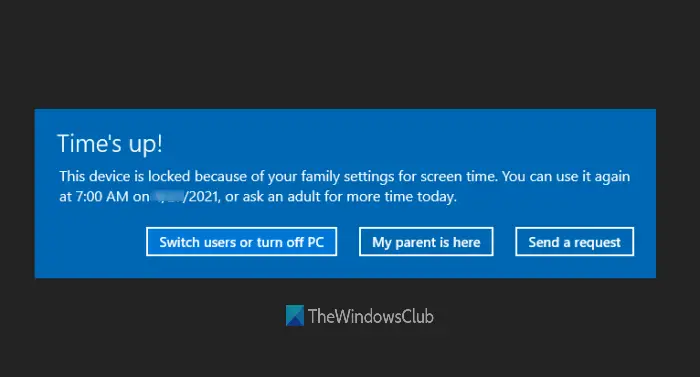
家族の利用時間の設定により、このデバイスはロックされています
この問題を解決するには、次のオプションを試してください。
- 利用時間制限を増やす
- 新しい子供用アカウントを作成します。
両方のオプションを確認してみましょう。
1] 利用時間制限を増やす
8時間、9時間などの利用時間制限を設定している場合、お子様のアカウントは設定した正確な時間にロックされます。したがって、使用時間の制限を許可するか増やす必要があります。これは次の 3 つの方法で実行できます。
- Microsoft ファミリー セーフティ アカウントの使用
- 「親がここにいます」オプションを使用する
- 「リクエストを送信」オプションを使用します。
Microsoft ファミリー セーフティ アカウントの使用
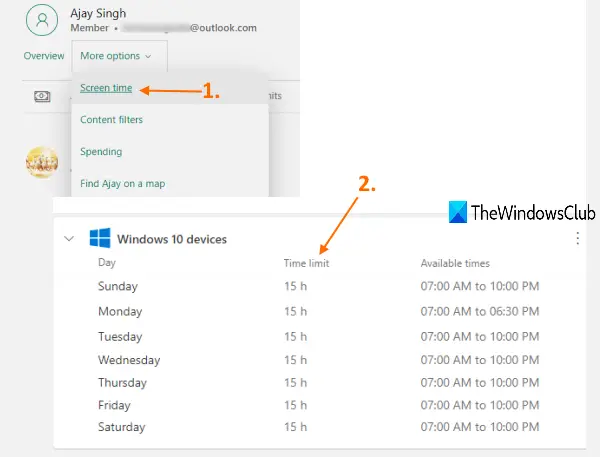
手順は次のとおりです。
- Microsoft ファミリー セーフティのホームページを開く
- アカウントの資格情報を使用してログインします。親アカウントでログインする必要があります
- をクリックしてくださいその他のオプションお子様のアカウントで使用できるドロップダウン メニュー
- 選択スクリーンタイムオプション
- ページを下にスクロールします
- 拡大するWindows 10 デバイスセクション
- デバイスがロックされている日をクリックします
- 利用時間制限を変更する
- を押します。終わりボタン。
あるいは、次のように使用することもできますMicrosoft Family Safety モバイル アプリスクリーンタイムの制限を増やすには。
「親がここにいます」オプションを使用する
家族の利用時間の設定によりこのデバイスがロックされているというメッセージが表示された場合、私の親はここにいますそのメッセージにはオプションが指定されています。そのオプションをクリックできます。その後、親アカウントでサインインするように求められます。
親アカウントでサインインすると、まで延長ドロップダウン メニューで分数 (15 分、30 分、1 時間、8 時間など) を設定して、お子様のアカウントにさらに時間を与えることができます。制限時間を選択し、 を押します許可するボタン。
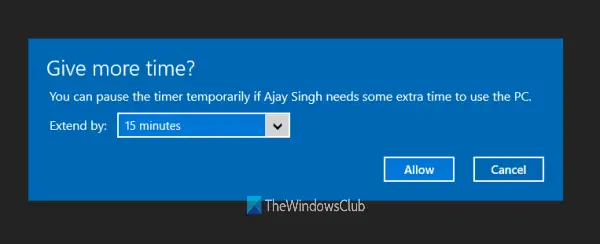
その後、お子様はロックされたデバイスを再び使用できるようになります。
リクエストの送信オプションの使用
このオプションは、ロックされた Windows 10 デバイスにアクセスするのにも役立ちます。ロックされている子アカウントにアクセスすると、同じメッセージが表示されます。そのメッセージには、リクエストを送信するオプション。そのオプションをクリックします。
これで、親アカウントにメールが届きます。電子メール アカウントにログインし、その電子メールを開きます。そのメールには、延長時間のオプション (15 分、30 分など) が表示されます。
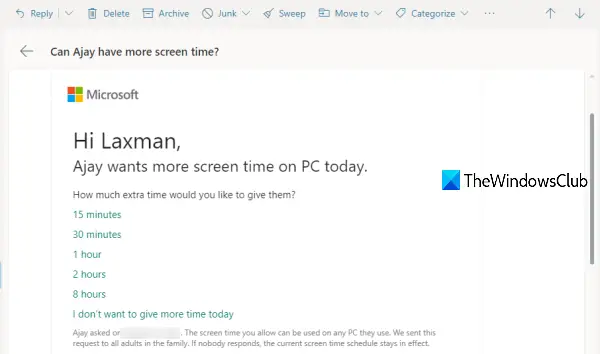
オプションをクリックします。 Microsoft ファミリー セーフティ アカウントが開き、今日お子様にスクリーンタイムを長く与えたというメッセージが表示されます。
完了すると、お子様は再度ログインして Windows 10 アカウントを使用できるようになります。
2] 新しい子供用アカウントを作成する
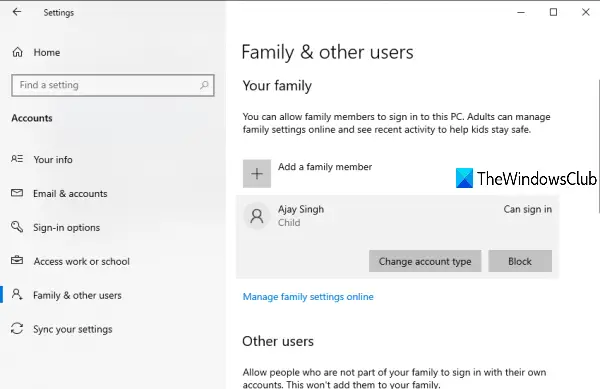
上記のオプションを使用しても、ロックされたデバイスにアクセスできない場合は、お子様のアカウントが破損している可能性があります。その場合、次のことを行う必要があります。Windows 10 に新しい子アカウントを追加する設定アプリを使用してコンピューターにアクセスします。
読む: 現在 Microsoft ファミリに接続できなかった問題を修正。
お子様のアカウントが作成されたら、Microsoft Family Safety アカウントにアクセスし、家族を築くお子様を招待して追加すると、お子様は自分の Windows 10 デバイスにログインできるようになります。後で、要件に応じてお子様の使用時間制限を設定することもできます。
これがお役に立てば幸いです。