デフォルトでは、PC ユーザーが Windows オペレーティング システムのネイティブ リモート デスクトップ機能にアクセスして使用できるようにするには、パスワードが必要です。この記事では、その方法の手順を説明します。パスワードなしでリモート デスクトップを有効にする方法Windows 11/10で回避するにはユーザー アカウント制限により、このユーザーはサインインできませんエラー。
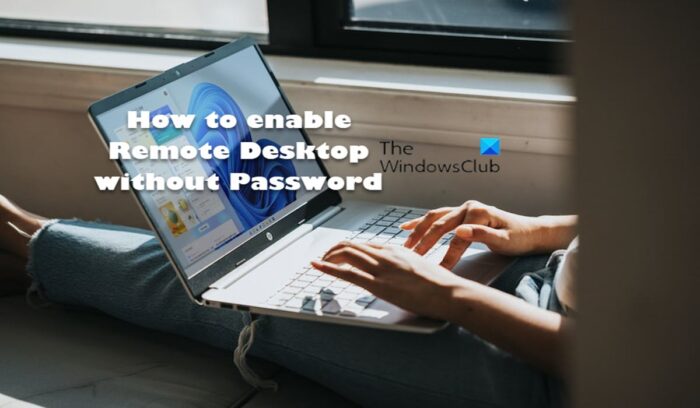
ユーザー アカウントとパスワードに関連する Windows 認証の問題により、次の操作を試みると、リモート デスクトップ接続を確立するリモートの Windows ベースのマシンにリモートでログオンすると、リモート デスクトップ クライアントに次のいずれかのエラー メッセージが表示され、ログオンが失敗することがあります。
アカウント制限のためログオンできません。
認証エラーが発生しました。地元の治安当局に連絡できません
リモートコンピュータ:<ComputerName> , ユーザーアカウント制限によりログオンできません。サポートが必要な場合は、システム管理者またはテクニカル サポートにお問い合わせください。
リモート デスクトップ、ユーザー アカウント制限 (時刻制限など) により、Windows コンピューターでのログオン エラーが妨げられています。
アカウント制限により、このユーザーはサインインできません。たとえば、Windows では空のパスワードは許可されませんというエラーが発生します。
これらの RDP 認証エラーのいずれかが発生する考えられる理由の 1 つは、パスワードが設定されていないユーザー アカウント、または空白 (null) のユーザー名を使用して、リモート デスクトップ プロトコル (RDP) 経由でリモートに接続してログインしようとしている可能性があります。 ) パスワード。この場合の明らかな解決策は、リモート デスクトップ経由でコンピュータにリモート ログオンする必要があるユーザー アカウントのセキュリティ上の理由から推奨されるパスワードを設定することです。ただし、何らかの理由でユーザー アカウントにパスワードを割り当てることができない場合、空のパスワードでリモート ログインを簡単に有効にする方法については、以下を参照してください。
Windows 11/10でパスワードなしでリモートデスクトップを有効にする方法
一般に、リモート デスクトップは、「クライアント」コンピュータが離れた場所から「ホスト」コンピュータに接続できるようにするクライアント アプリケーションであり、ユーザーがどこからでもホスト デバイス上のアプリケーションとファイルを制御して使用できるようにします。 Windows OS では、デフォルトで、パスワードなしのユーザー アクセスを許可または許可しないように設定されているセキュリティ ポリシーの設定により、パスワードがないとリモート デスクトップは機能しません。
ただし、そうしたい場合は、パスワードなしでリモート デスクトップを有効にして使用するWindows 11/10 コンピューターでは、次のいずれかの方法でこれを行うことができます。
- ローカルグループポリシーを構成する
- ローカルセキュリティポリシーの構成
- Windows レジストリを変更する
- このグループ ポリシーを無効にして、次を参照してください。
- 時間帯制限を修正します。
リストされた各方法に関連する手順の説明を見てみましょう。空のパスワードまたは null パスワードによるログオンを有効にするこの構成は、ホスト コンピューター、つまりリモートで制御するリモート コンピューター上で行う必要があることに注意してください。
どの提案も役に立たない場合は、設定を元に戻すことができます。
1] ローカル グループ ポリシー (GPEDIT.msc) を構成する
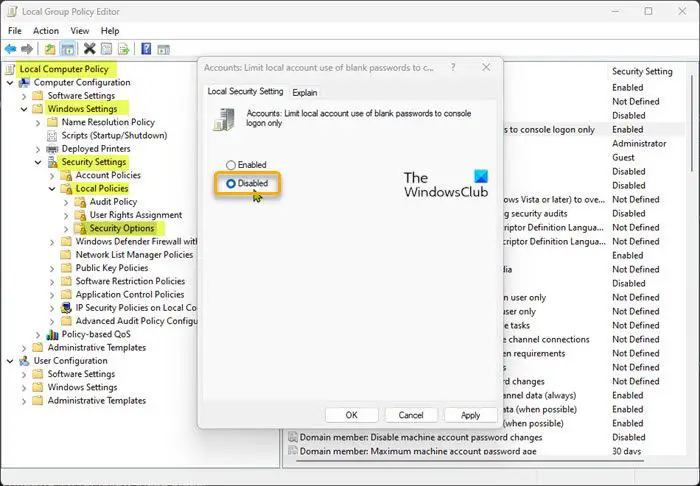
Windows 11/10 でパスワードなしでリモート デスクトップを有効にして使用できるようにローカル グループ ポリシーを構成するには、次の手順に従います。
- を押します。Windowsキー+Rをクリックして「実行」ダイアログを呼び出します。
- [ファイル名を指定して実行]ダイアログ ボックスに次のように入力します。gpedit.mscEnter キーを押して、ローカル グループ ポリシー エディターを開く。
- ローカル グループ ポリシー エディター内で、左側のペインを使用して以下のパスに移動します。
ローカル コンピュータ ポリシー > コンピュータの構成 > Windows の設定 > セキュリティの設定 > ローカル ポリシー > セキュリティ オプション
- その場所の右側のペインで、アカウント: ローカル アカウントでの空のパスワードの使用をコンソール ログオンのみに制限するポリシーを使用してそのプロパティを編集します。
- 開いたプロパティ ウィンドウで、ラジオ ボタンを次のように設定します。無効。
- クリック適用する>わかりましたをクリックして変更を保存します。
- ローカル グループ ポリシー エディターを終了します。
あなたはできるWindows Home Edition でリモート デスクトップ (RDP) を有効にして使用するそして簡単にできますローカル グループ ポリシー エディター機能を追加するその後、上記の手順に従うか、ローカル セキュリティ ポリシーを実行するか、以下で説明するようにレジストリを調整します。
読む:リモート デスクトップへの接続中にログオン試行失敗エラーが発生する
2] ローカル セキュリティ ポリシー (Secpol.msc) を構成する
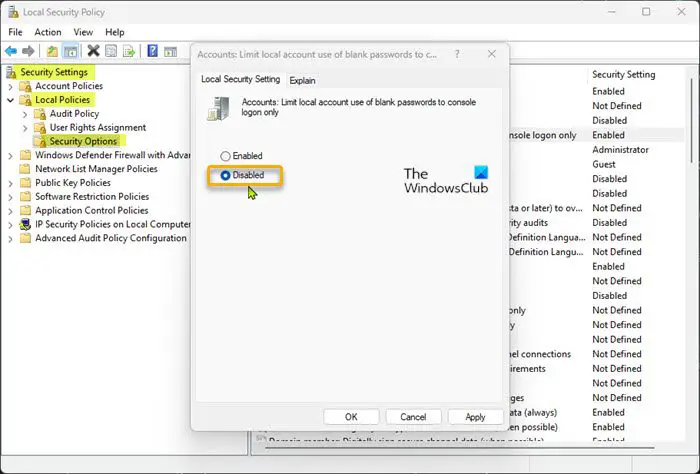
Windows 11/10 でパスワードなしでリモート デスクトップを有効にして使用できるようにローカル セキュリティ ポリシーを構成するには、次の手順に従います。
- を押します。Windowsキー+Rをクリックして「実行」ダイアログを呼び出します。
- [ファイル名を指定して実行]ダイアログ ボックスに次のように入力します。secpol.mscEnter キーを押して、ローカル セキュリティ ポリシー エディターを開く。
- ローカル セキュリティ ポリシー エディター内で、左側のペインを使用して以下のパスに移動します。
セキュリティ設定 > ローカル ポリシー > セキュリティ オプション
- その場所の右側のペインで、アカウント: ローカル アカウントでの空のパスワードの使用をコンソール ログオンのみに制限するポリシーを使用してそのプロパティを編集します。
- 開いたプロパティ ウィンドウで、ラジオ ボタンを次のように設定します。無効。
- クリック適用する>わかりましたをクリックして変更を保存します。
- ローカル セキュリティ ポリシー エディターを終了します。
読む:Windows ログイン パスワード ポリシーとアカウント ロックアウト ポリシーを強化する
3] Windows レジストリを変更する (Regedit.exe)
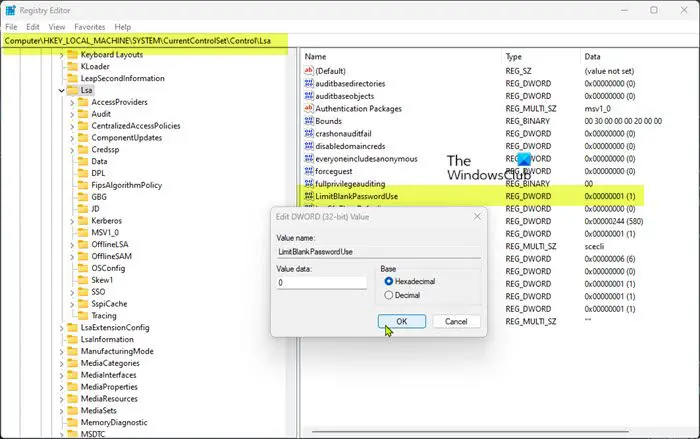
「LimitBlankPasswordUse」レジストリ キーには、ローカル グループ ポリシーとローカル セキュリティ ポリシーに設定された上記のポリシーの値が保存されます。パスワードなしのユーザー アカウントでリモート デスクトップ ログオンを許可するには、前述のレジストリ キーの値データを値に設定するだけです。0そのため、空白またはヌルのパスワードの使用に制限はありません。
Windows 11/10 でパスワードなしでリモート デスクトップを有効にして使用できるように Windows レジストリを変更するには、次の手順に従います。
- これはレジストリ操作であるため、次のようにすることをお勧めします。レジストリをバックアップするまたはシステムの復元ポイントを作成する必要な予防措置として。
- を押します。Windowsキー+Rをクリックして「実行」ダイアログを呼び出します。
- [ファイル名を指定して実行] ダイアログ ボックスで、次のように入力します。登録編集Enter キーを押して、レジストリエディタを開く。
- レジストリ キーに移動またはジャンプします以下のパス:
HKEY_LOCAL_MACHINE\SYSTEM\CurrentControlSet\Control\Lsa
- その場所の右側のペインで、制限空白のパスワード使用キーを押してプロパティを編集します。
- 入力0でV値データ分野。
- クリックわかりましたまたは Enter キーを押して変更を保存します。
- レジストリ エディタを終了します。
あるいは、REG ファイルを作成し、そのファイルを使用して、制限空白のパスワード使用レジストリ キーを 0 に設定します。方法は次のとおりです。
- を押します。Windowsキー+Rをクリックして「実行」ダイアログを呼び出します。
- [ファイル名を指定して実行] ダイアログ ボックスで、次のように入力します。メモ帳Enter キーを押してメモ帳を開きます。
- 以下のコードをコピーしてテキスト エディタに貼り付けます。
Windows Registry Editor Version 5.00
[HKEY_LOCAL_MACHINE\SYSTEM\CurrentControlSet\Control\Lsa] "LimitBlankPasswordUse"=dword:00000000
- ここで、ファイルメニューからオプションを選択して、名前を付けて保存ボタン。
- ファイルを保存する場所 (できればデスクトップ) を選択します。
- で名前を入力してください.reg拡張子 (例;SetLBPU0.reg)。
- 選ぶすべてのファイルからのファイルの種類として保存ドロップダウンリスト。
- 保存した .reg ファイルをダブルクリックして結合します。
- プロンプトが表示されたら、 をクリックします実行 >はい(UAC) >はい >わかりましたマージを承認します。
- 必要に応じて、.reg ファイルを削除できます。
同様に、次のことができますコマンドプロンプト経由でレジストリを編集する次の手順に従っても同じ結果が得られます。
- を押します。Windowsキー+Rをクリックして「実行」ダイアログを呼び出します。
- [ファイル名を指定して実行] ダイアログ ボックスで、次のように入力します。cmdそして、 を押しますCTRL + SHIFT + Enterにコマンドプロンプトを管理者/昇格モードで開きます。
- コマンド プロンプト ウィンドウで、以下のコマンドをコピーして貼り付け、Enter キーを押します。
reg.exe Add "HKLM\SYSTEM\CurrentControlSet\Control\Lsa" /V "LimitBlankPasswordUse" /T REG_DWORD /D "0"
- コマンドが実行されたら、CMD プロンプトを終了します。
4] このグループ ポリシーを無効にして、次を参照してください。
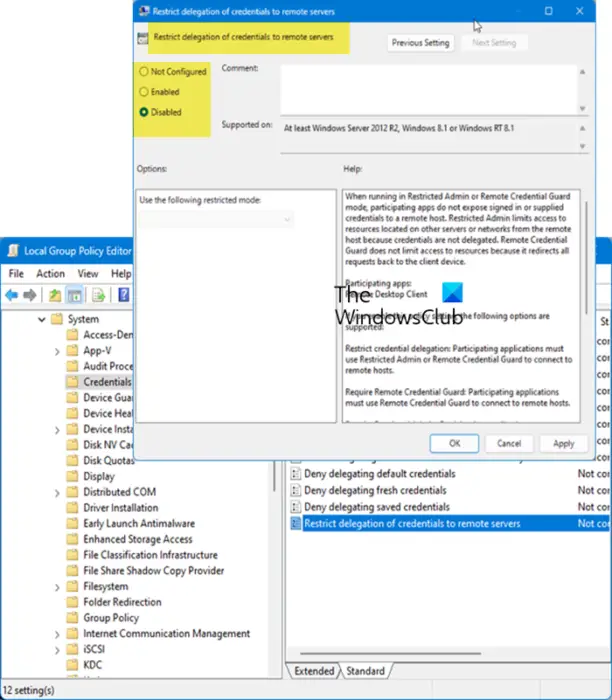
ローカル グループ ポリシー エディターを開き、次の設定に移動します。
[コンピュータの構成] > [管理用テンプレート] > [システム] > [資格情報の委任]
右側で、リモートサーバーへの資格情報の委任を制限する。
に設定します無効をクリックし、「適用」をクリックして「OK」を押します。
これが役立つかどうかを確認してください。そうでない場合は、設定を元に戻すことができます。
5] 時間帯制限を修正
管理者がユーザーがシステムにログインできる時間を制限するように時刻制限を設定している場合は、[Active Directory ユーザーとコンピューター] を開き、ユーザーのアカウントを見つけて右クリックし、[プロパティ] を選択して、[アカウント] タブに移動して、[アカウント] をクリックします。許可される時間を変更するには、「ログオン時間」を選択します。
読む:有効または無効にする リモート セッションが切断されます RDC プロンプト
Windows 11/10でパスワードなしでリモートデスクトップを有効にする方法は以上です。
ヒント: 使用できますサードパーティのリモート デスクトップ ツールGoogle リモート デスクトップ、VNC など、チームビューア、Windows 認証に依存しないため、などです。
リモート デスクトップ: ユーザー アカウント制限 (時刻制限など) によりログオンできません。
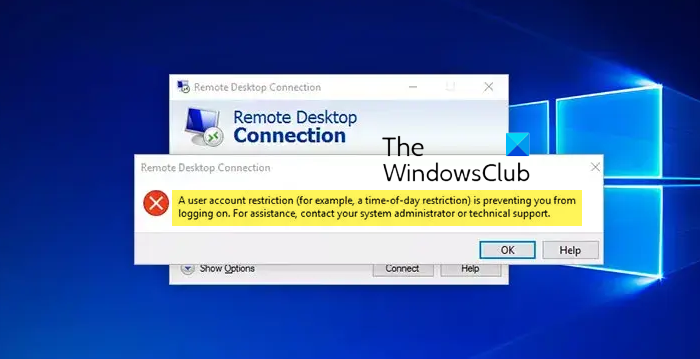
受け取った場合リモート デスクトップ、ユーザー アカウント制限 (時刻制限など) によりログオンできませんWindows コンピューターでエラーが発生した場合は、レジストリ設定または Secpol.msc を確認し、この投稿で説明されている制限を元に戻す必要があります。
アカウント制限により、このユーザーはサインインできません。たとえば、空白のパスワードは許可されません。
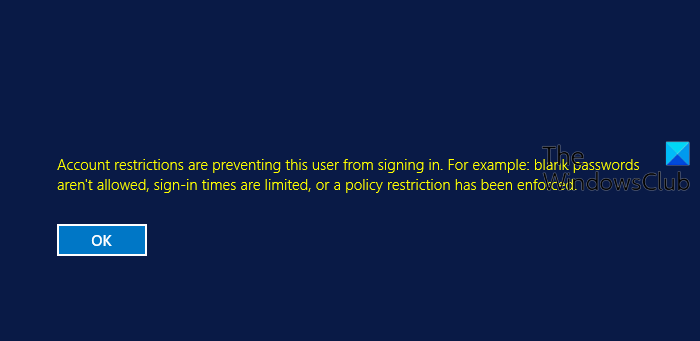
見たらアカウント制限により、このユーザーはサインインできません。たとえば、空白のパスワードは許可されませんWindows でエラーが発生する場合は、リモート デスクトップ クライアントがリモート ホストにサインイン資格情報を公開するのを妨げている特定のグループ ポリシー設定が原因である可能性があります。この投稿で説明されている解決策に従って問題を解決してください。
こちらもお読みください:
RDP が資格情報を要求しないようにするにはどうすればよいですか?
- レジストリエディタを開きます。
- 以下のキーに移動します。
HKEY_LOCAL_MACHINE\SOFTWARE\Microsoft\Windows\CurrentVersion\Policies
- 選択システム。
- 検索してダブルクリックしますLUA を有効にする。
- 値のデータを 0 に変更します。
- 「OK」をクリックします。
- 変更を有効にするには、コンピュータを再起動します。
読む:リモート デスクトップ接続設定を Windows の RDP ファイルに保存する
Windows 11 でパスワードを要求されないようにするにはどうすればよいですか?
Windows 11 でパスワードを要求されないようにするには、PIN やパスワードを含むすべてのセキュリティ設定を無効にする必要があります。コマンド プロンプトを使用すると、作業をすばやく完了できます。そのためには、次のように入力してくださいネットユーザーまずコマンド。次に、次のコマンドを入力します。ネットユーザー USERNAME *。を押す必要があります入力キーを 2 回押してパスワードを削除します。






