過去にその方法をお伝えしましたが、リモート デスクトップ接続を有効または無効にする頻繁に切断される場合はトラブルシューティングを行ってください。これを使っているうちにリモートデスクトップの特集Windows 11/10に遭遇するかもしれません。ログオンに失敗しましたエラー。 Windows 7 などの別のバージョンを使用してシステムをリモート接続すると完全に機能する可能性がありますが、Windows 11/10 を使用するとこのエラーが発生する可能性があります。
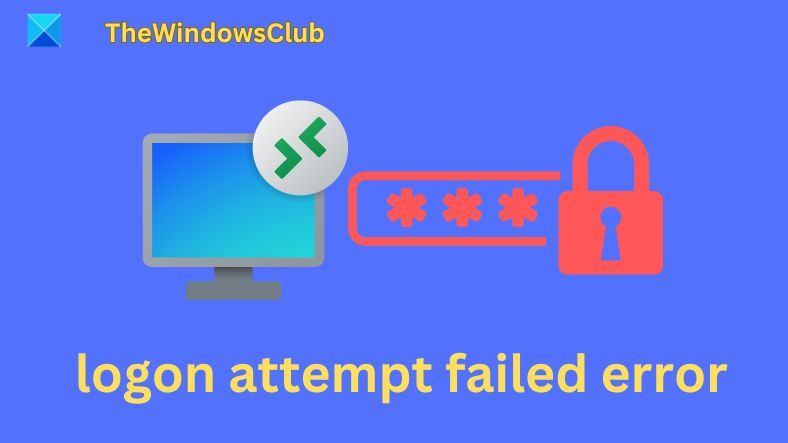
私たちが最初に確保したのは、Windows ファイアウォールがオフに設定されていましたこのヒッチを修正するには。私たちも使ってみましたリモート デスクトップ最新アプリ, しかし状況は変わりませんでした。この解決策は、テクネットスレッドは、この問題を解決する方法を提案しています。
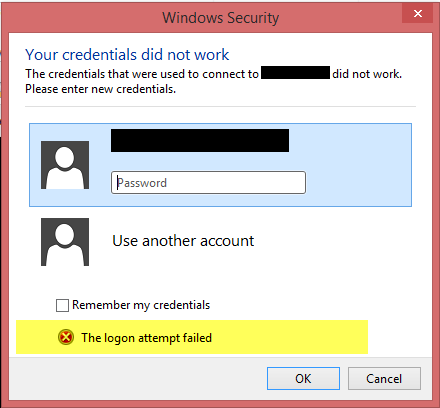
リモート接続のログオン試行が失敗しました
リモート接続の問題で長時間失敗する試行を解決するには 2 つの方法があります。
- ファイアウォール経由のリモート デスクトップを許可する
- Windows 資格情報にログオンの詳細を追加する
変更を行うには必ず管理者アカウントを使用してください。
1] ファイアウォール経由のリモート デスクトップを許可する
- を押します。Windowsキー+R組み合わせ、種類ファイアウォール.cpl[ファイル名を指定して実行] ダイアログ ボックスで [Enter] を押し、Windows ファイアウォールを開きます。
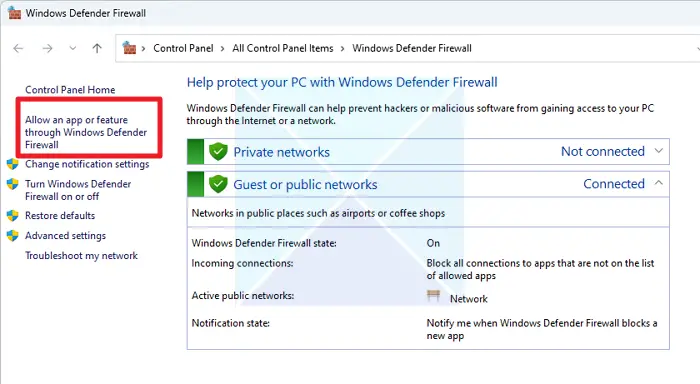
- をクリックしてくださいWindows ファイアウォールを介したアプリまたは機能を許可する, PC にインストールされているアプリのリストが表示されます。
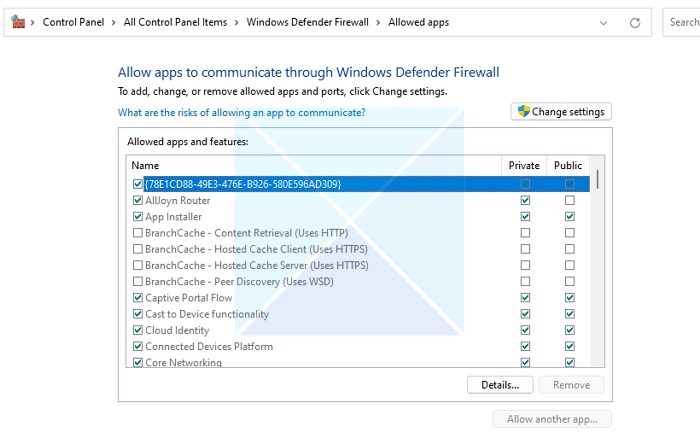
- クリック設定を変更する初め。次に、許可されるアプリと機能セクションで、リストを下にスクロールして探してください。リモートデスクトップアプリそしてそれにチェックマークを入れます。 「OK」をクリックします。
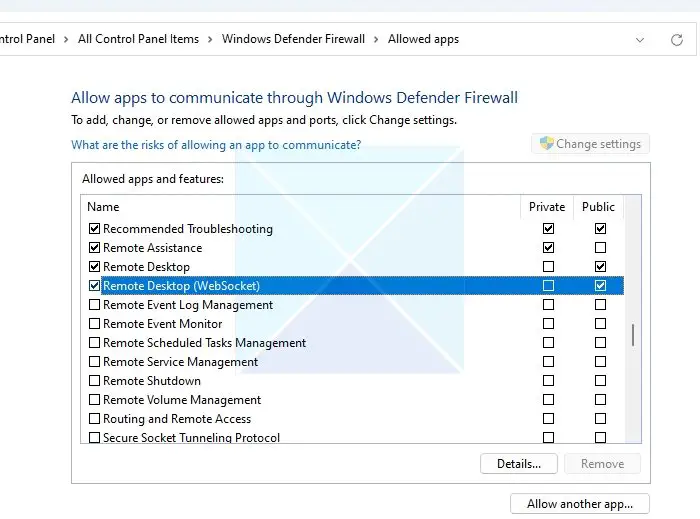
マシンを再起動します。あなたの問題は解決されるはずです。ただし、コンピュータがドメインの一部である場合、デフォルトではリモート コンピュータに接続するときに資格情報を保存できません。この問題を解決する方法は次のとおりです。
- を開きますローカルグループポリシーエディター。
- 左側のペインで、次のパスに移動します。
コンピュータの構成 -> 管理用テンプレート -> システム -> 資格情報の委任
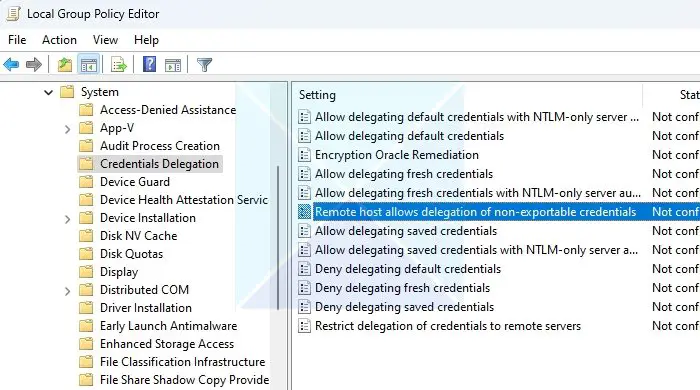
- ポリシー設定を探すNTLM のみのサーバー認証を使用して保存された資格情報の委任を許可するそれをダブルクリックします。
- 選択有効そして殴る見せる次のウィンドウで:
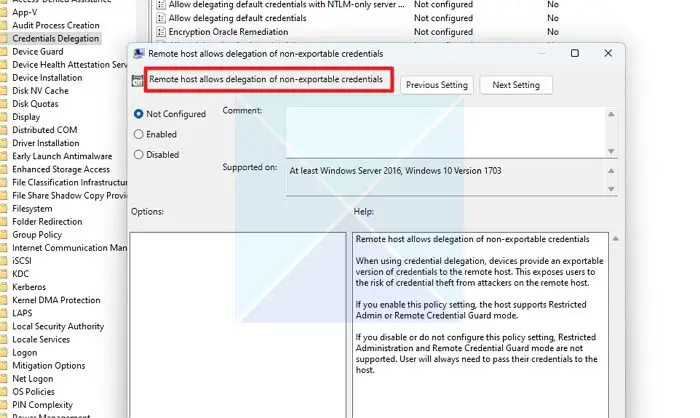
- 最後に、番組内容窓、置きます価値としてTERMSRV\コンピュータ名の後にコンピューター名を置き換える必要があります。TERMSRV\。
- クリックわかりました;適用する;わかりました。を閉じますグループポリシーエディター。
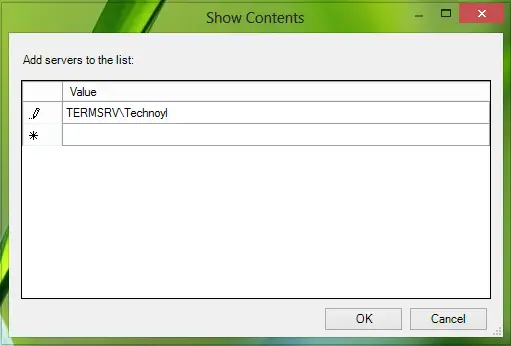
- これまでの問題の修正は完了しました。マシンを再起動するだけで済みます。あなたの問題は解決されるはずです。
これがお役に立てば幸いです。
アップデート: ダコタ・ノースがコメントに追加 –TERMSRV/*.*は正しい構文であり、すべてのサーバーが許可されます。
2] Windows 資格情報にログオンの詳細を追加します
資格情報を保存する場合の方法は次のとおりです。
- コントロールパネルを開く
- [資格情報マネージャー] に移動し、[資格情報の管理] インターフェイスに移動します。

- [Windows 資格情報] > [Windows 資格情報の追加] をクリックします。
- ユーザー名とパスワードを追加します。

- 「OK」ボタンをクリックして変更を保存します。
関連記事:資格情報がリモート デスクトップでは機能しませんでした。
ログオン試行失敗とはどういう意味ですか?
リモート デスクトップで「ログオン試行に失敗しました」というメッセージが表示される場合は、接続できなかったことを意味します。通常、ユーザー名/パスワードのタイプミス、リモート ファイアウォールが接続をブロックしている、またはユーザーがリモート デスクトップ アクセスを許可されていないことが原因です。
Windows で失敗したログイン試行をどのように見つけますか?
コンピュータでログオン試行の追跡を有効にしている場合は、これを行うことができます。 [セキュリティ設定] の [ローカル ポリシー] に移動し、[ログオン イベントの監査] を見つけます。すべてのログイン アクティビティを監視するには、成功した試行と失敗した試行の両方を確認します。






