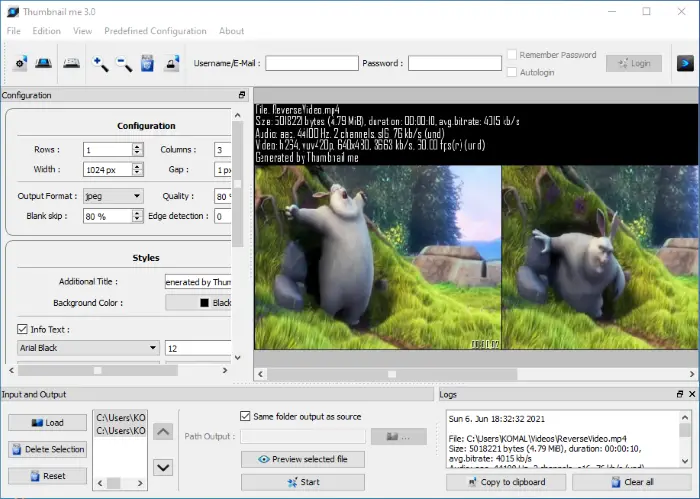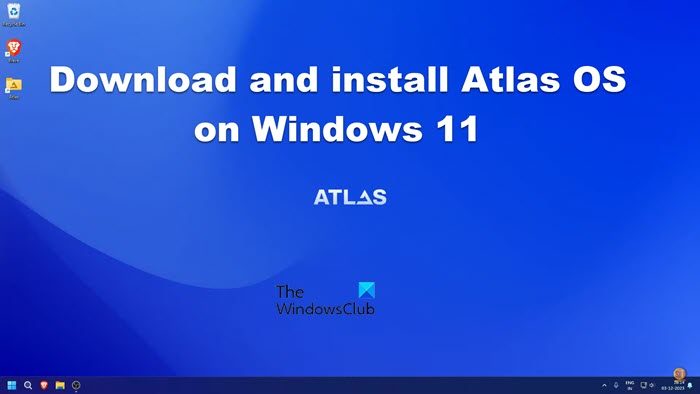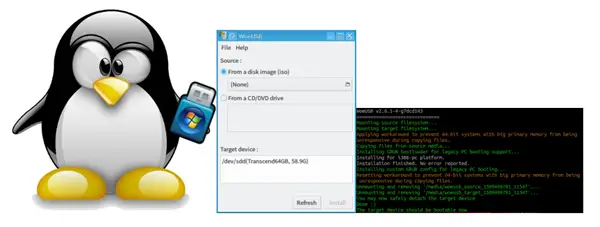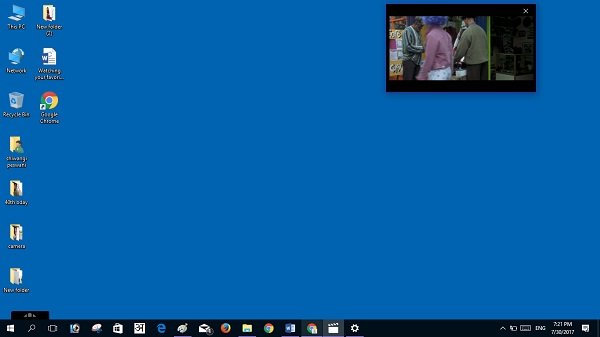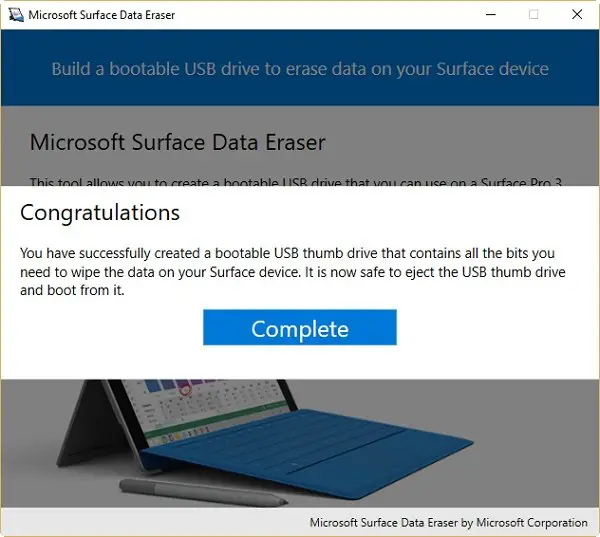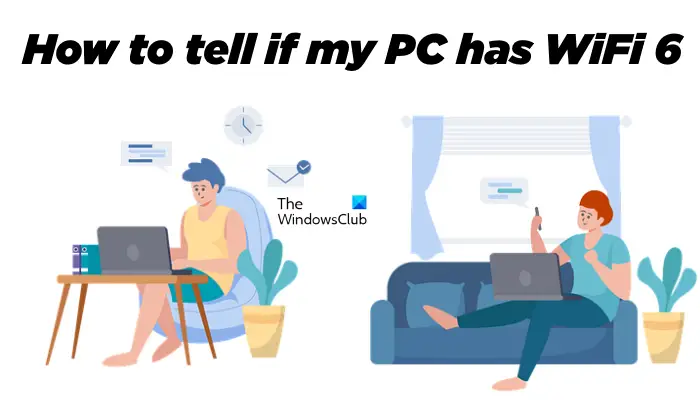デフォルトでは、Windows 11 または Windows 10 クライアント マシンがホスト マシンへのリモート デスクトップ接続を正常に確立すると、使用された資格情報が保存され、以降の接続で自動接続できるようになります。コンピュータに接続します。これにより、コンピュータにセキュリティ上のリスクが生じる可能性があります。この投稿では、その方法を紹介しますリモート デスクトップ接続時に常にパスワードの入力を求めるを有効または無効にするWindows PCに。
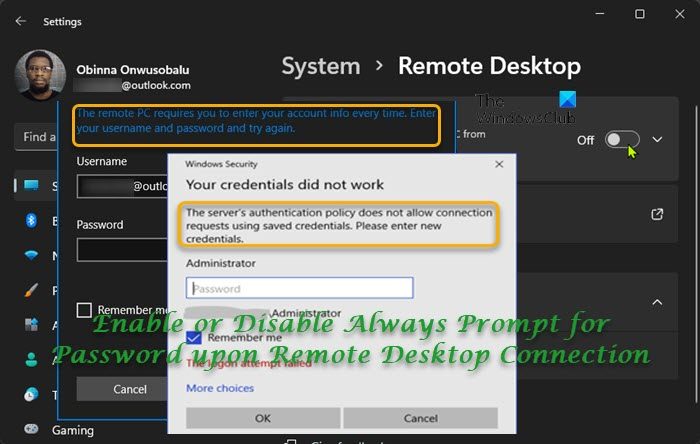
リモート デスクトップ接続時に常にパスワードを要求するを有効または無効にする
PC ユーザーは、mstsc.exeコマンドを使用するか、Microsoft リモート デスクトップ アプリリモート デバイス上のリモートの場所から Windows PC に接続して制御します。リモート デスクトップ接続を使用すると、別のデバイスを使用して PC に接続し、物理的にデスクにいるかのように、すべてのアプリ、ファイル、ネットワーク リソースにアクセスできます。そしてあなたはできますリモート デスクトップ接続の数を増やすマシンごとに。
次の前提条件を満たす 2 つの方法のいずれかで、Windows 11/10 PC へのリモート デスクトップ接続時に常にパスワードの入力を求めるを有効または無効にできます。
- あなたはきっとそうでしょう管理者としてサインインしている。
- 絶対ですリモートデスクトップを有効にするPC上で。
このセクションでは、次の 2 つの方法について説明します。
ローカル グループ ポリシー エディター経由
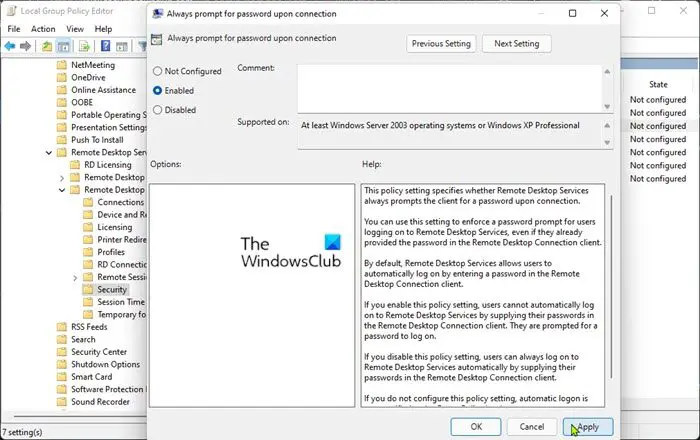
ローカル グループ ポリシー エディター経由で Windows 11/10 PC へのリモート デスクトップ接続時に常にパスワードの入力を求めるを有効または無効にするには、次の手順を実行します。
- プレスWindowsキー+Rをクリックして「実行」ダイアログを呼び出します。
- [ファイル名を指定して実行]ダイアログ ボックスに次のように入力します。gpedit.mscEnter キーを押して開きますローカルグループポリシーエディター。
- ローカル グループ ポリシー エディター内で、左側のペインを使用して以下のパスに移動します。
[コンピュータの構成] > [管理用テンプレート] > [Windows コンポーネント] > [リモート デスクトップ サービス] > [リモート デスクトップ セッション ホスト] > [セキュリティ]
- その場所の右側のペインで、接続時に常にパスワードの入力を求めるポリシーを使用してそのプロパティを編集します。
- ポリシーを開くウィンドウで、ラジオ ボタンを次のように設定します。有効または未構成または無効あなたの要件ごとに。
- クリック適用する>わかりましたをクリックして変更を保存します。
- ローカル グループ ポリシー エディターを終了します。
- コンピュータを再起動します。
あなたはできるWindows Home でリモート デスクトップ (RDP) を使用する;したがって、Home Edition ユーザーの場合は、次のことができます。ローカル グループ ポリシー エディターを追加する機能を選択してから、上記の手順を実行するか、以下のレジストリ方法を実行することもできます。
レジストリエディタ経由
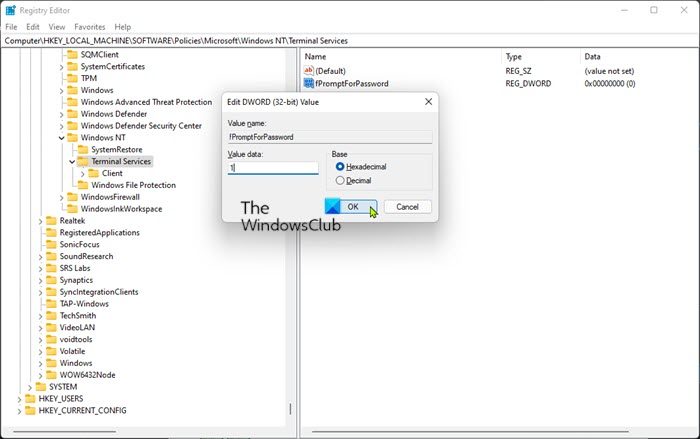
レジストリ エディター経由で Windows 11/10 PC へのリモート デスクトップ接続時に常にパスワードの入力を求めるを有効または無効にするには、次の手順を実行します。
これはレジストリ操作であるため、次のようにすることをお勧めします。レジストリをバックアップするまたはシステムの復元ポイントを作成する必要な予防措置として。完了したら、次のように続行できます。
- プレスWindowsキー+Rをクリックして「実行」ダイアログを呼び出します。
- [ファイル名を指定して実行] ダイアログ ボックスで、次のように入力します。登録編集Enter キーを押して、レジストリエディタを開く。
- レジストリ キーに移動またはジャンプします以下のパス:
HKEY_LOCAL_MACHINE\SOFTWARE\Policies\Microsoft\Windows NT\Terminal Services
- 右ペインのその場所で、右ペインの空白スペースを右クリックし、新しい>DWORD (32 ビット) 値にレジストリキーを作成する次に、キーの名前を次のように変更しますfパスワードのプロンプトそしてEnterを押します。
- 新しいエントリをダブルクリックして、そのプロパティを編集します。
- 入力1(有効にする) または 0 (無効にする)値のデータ要件に応じてフィールドを選択します。
- クリックわかりましたまたは Enter キーを押して変更を保存します。
- レジストリ エディタを終了します。
- PC を再起動します。
または、次のこともできます自動的に有効にするのパスワードのプロンプトレジストリ内のキー。その方法は次のとおりです。
- プレスWindowsキー+Rをクリックして「実行」ダイアログを呼び出します。
- [ファイル名を指定して実行] ダイアログ ボックスで、次のように入力します。メモ帳Enter キーを押して開きますメモ帳。
- 以下のコードをコピーしてテキスト エディタに貼り付けます。
[HKEY_LOCAL_MACHINE\SOFTWARE\Policies\Microsoft\Windows NT\Terminal Services] "fPromptForPassword"=-dword:00000001
- ここで、ファイルメニューからオプションを選択して、名前を付けて保存ボタン。
- ファイルを保存する場所 (できればデスクトップ) を選択します。
- で名前を入力してください.reg拡張子 (例;P.reg の RDCP を有効にする)。
- 選ぶすべてのファイルからのファイルの種類として保存ドロップダウンリスト。
- 保存した .reg ファイルをダブルクリックして結合します。
- プロンプトが表示されたら、 をクリックします実行 >はい(UAC) >はい >わかりましたマージを承認します。
- 必要に応じて、.reg ファイルを削除できます。
- PCを再起動します。
同様に、キーを自動的に無効にすることもできます。上記の手順に従うだけですが、今回は以下のコードをコピーして貼り付け、reg ファイルを次の名前で保存します。P.reg の RDCP を無効にする。
[HKEY_LOCAL_MACHINE\SOFTWARE\Policies\Microsoft\Windows NT\Terminal Services] "fPromptForPassword"=-
それでおしまい!
関連記事:Windows でウェイクアップ時にサインインを要求するを有効または無効にする
リモート デスクトップ接続のデフォルトのパスワードは何ですか?
[スタート] メニューを開き、[コンピュータの管理] を検索します。コンピュータ管理ユーティリティで、「ローカル ユーザーとグループ」に移動します。 [ユーザー] に移動し、目的のリモート デスクトップ ユーザー (デフォルトのユーザーは ServerAdmin) を右クリックします。
RDP パスワードはどこに保存されますか?
これらの資格情報は、暗号化された形式で次の場所に保存されます。認証情報マネージャーData Protection API を使用して Windows のデータを保護します。 「pbData」フィールドには、暗号化された形式で情報が含まれます。ただし、復号化用のマスターキーはさっす。