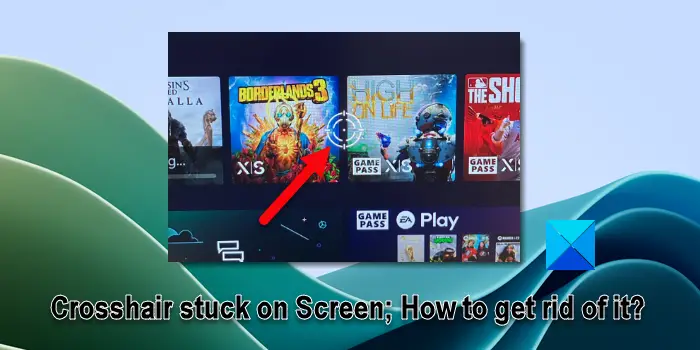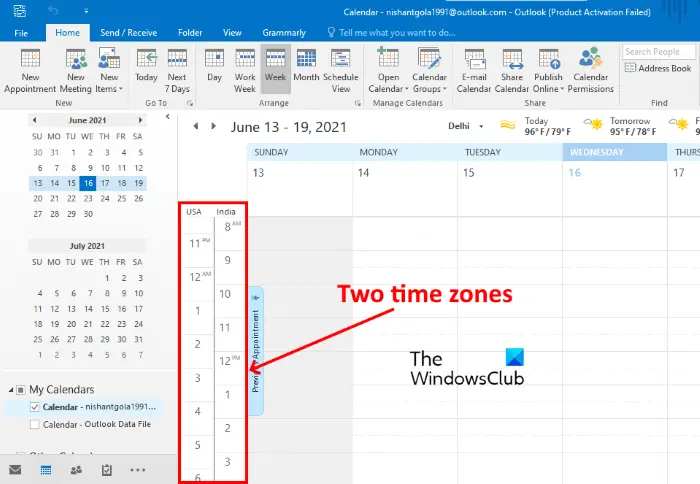有効または無効にしたい場合ウェイクアップ時にサインインを要求するWindows 11 または Windows 10 で設定を行う場合は、ローカルグループポリシーエディターそしてレジストリエディタ。
デフォルトでは、Windows 11/10 はスリープ モードから復帰するときにログインやパスワードの入力を必要としません。あなたはできるWindows がスリープから復帰するときにパスワードを要求するようにする使用してWindowsの設定。ただし、コンピュータ上のすべてのユーザーに同じ設定を適用したい場合、Windows の設定方法は機能しません。このような状況では、ローカル グループ ポリシー エディターまたはレジストリ エディターのいずれかを使用する必要があります。
レジストリ エディターを使用するときは、次のことを常にお勧めします。すべてのレジストリ ファイルをバックアップするそしてシステムの復元ポイントを作成する。
グループ ポリシーを使用してウェイクアップ時にサインインを要求するを有効または無効にする方法
グループ ポリシーを使用してウェイクアップ時にサインインが必要を有効または無効にするには、次の手順を実行します。
- プレス勝利+Rをクリックして、「実行」プロンプトを開きます。
- タイプmscそして、入力ボタン。
- に移動しますスリープ設定でコンピュータの構成。
- をダブルクリックします。コンピュータが起動するとき (電源に接続されているとき) にパスワードを要求する設定。
- を選択してください有効オプション。
- をクリックします。わかりましたボタン。
- をダブルクリックします。コンピュータが起動するときにパスワードを要求する (バッテリ駆動時)設定。
- をクリックします。有効オプション。
- をクリックします。わかりましたボタン。
前述の手順の詳細については、このまま読み続けてください。
まず、コンピュータ上でローカル グループ ポリシー エディタを開く必要があります。そのためには、 を押してください勝利+R「実行」プロンプトを表示するには、次のように入力します。gpedit.msc、そして、入力ボタン。
コンピューター上でローカル グループ ポリシー エディターを開いたら、次のパスに移動します。
Computer Configuration > Administrative Templates > System > Power Management > Sleep Setting
ここには 2 つの設定があります。コンピュータが起動するとき (電源に接続されているとき) にパスワードを要求するそしてコンピュータが起動するときにパスワードを要求する (バッテリ駆動時)。各設定をダブルクリックして、有効オプションを選択して、わかりましたボタン。
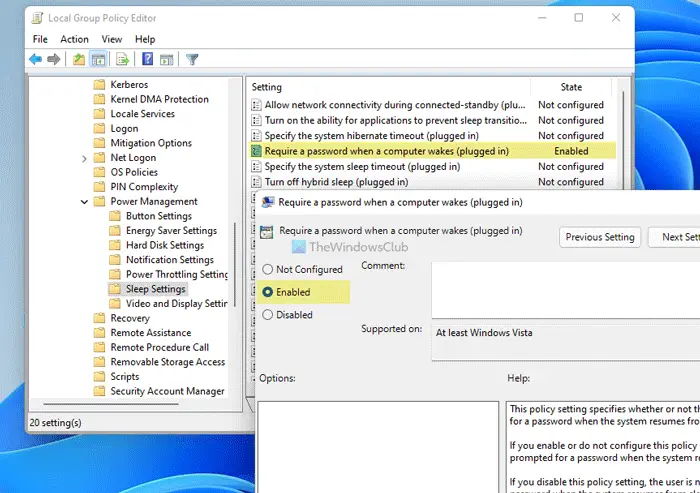
その後、コンピューターはスリープから復帰するときにパスワードを要求します。
レジストリを使用してウェイクアップ時にサインインを要求するをオンまたはオフにする方法
レジストリを使用してウェイクアップ時にサインインを要求するをオンまたはオフにするには、次の手順に従います。
- プレス勝利+Rをクリックして「実行」ダイアログを開きます。
- タイプ登録編集> を打ちます入力ボタン > をクリックはい
- に移動しますマイクロソフトでHKLM。
- 「Microsoft」を右クリック >新規 > キー。
- という名前を付けます力。
- 右クリック [電源] >新規 > キー。
- という名前を付けます電源設定。
- [電源設定] を右クリックし、[設定] をクリックします。新規 > キー。
- 名前を次のように設定します0e796bdb-100d-47d6-a2d5-f7d2daa51f51。
- サブキーを右クリック >新規 > DWORD (32 ビット) 値。
- という名前を付けますAC設定インデックス。
- それをダブルクリックして、値のデータを次のように設定します。1。
- をクリックします。わかりましたボタン。
- 別の DWORD (32 ビット) 値を作成し、次の名前を付けます。DC設定インデックス。
- DCSettingIndex の値データを次のように設定します。1。
- コンピュータを再起動します。
これらの手順の詳細については、読み続けてください。
まず、 を押します。勝利+R> タイプ登録編集を押して、入力ボタン。次に、UAC プロンプトが画面に表示されたら、はいオプションを選択して、コンピュータ上でレジストリ エディタを開きます。その後、次のパスに移動します。
HKEY_LOCAL_MACHINE\SOFTWARE\Policies\Microsoft
を右クリックします。マイクロソフトキー、選択新規 > キーそしてそれに名前を付けます力。次に、上で右クリックします。力キー、選択してください新規 > キー、名前を付けます電源設定。
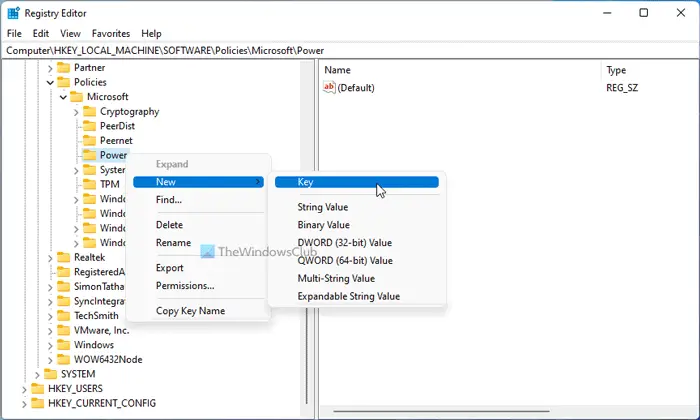
その後、右クリックして、電源設定キー、選択してください新規 > キーコンテキスト メニューから次のように名前を付けます0e796bdb-100d-47d6-a2d5-f7d2daa51f51。
次に、0e796bdb-100d-47d6-a2d5-f7d2daa51f51 サブキーに 2 つの REG_DWORD 値を作成する必要があります。そのためには、0e796bdb-100d-47d6-a2d5-f7d2daa51f51 を右クリックして選択します新規 > DWORD (32 ビット) 値。
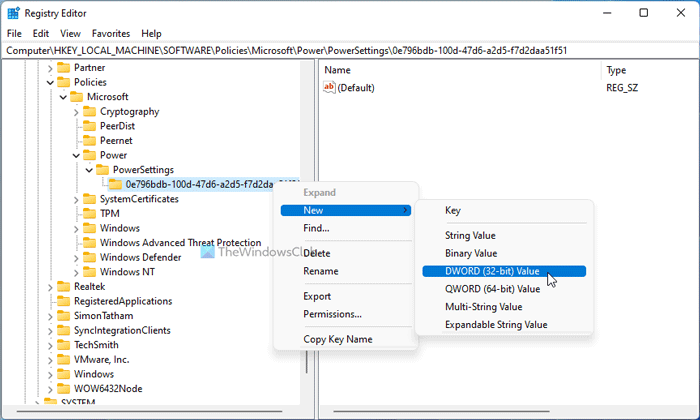
名前を次のように設定しますAC設定インデックス。次に、値データを設定する必要があります。そのためには、ACSettingIndex をダブルクリックして次のように入力します。1値データとして。
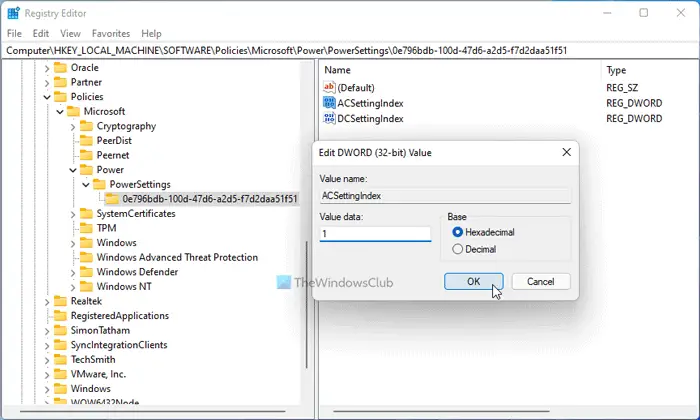
をクリックします。わかりましたボタン。
次に、という名前の別の REG_DWORD 値を作成する必要があります。DC設定インデックスそして、値のデータを次のように設定します1。そのためには、上記と同じ手順を繰り返すことができます。
これらの手順をすべて完了したら、変更を反映するためにコンピュータを再起動する必要があります。
起動時にパスワードを要求するにはどうすればよいですか?
Windows 11/10 の起動時にパスワードを要求できるようにするには、コンピューターにパスワードを設定する必要があります。 Windows 11/10 のデフォルト設定では、ユーザーはコンピューターにログインするためにユーザー アカウントのパスワードを入力することが必須になっています。したがって、[Windows 設定] > [アカウント] > [サインイン オプション] > [PIN] に移動できます。次に、要件に応じてパスワードを選択できます。
Windows 11 でウェイクアップ設定を変更するにはどうすればよいですか?
調整したい場合や、電源とスリープの設定を変更するWindows 11 の場合は、設定アプリを開き、電源とバッテリーセクション (「システム」カテゴリ内) を開き、スクリーンとスリープセクション。いつ画面をオフにし、バッテリー モードとプラグイン モードでスリープ状態に移行するかを個別に設定できるようになりました。お使いの PC に人感センサー内蔵、その後、使用することもできます離れるときに自動的に画面をオフにする、近づくとデバイスを自動的に起動します、と設定しますプレゼンス設定。
それだけです!