何年もの間、チームビューアは、デスクトップの共有、複数の PC への接続、インターネット経由でのリモート制御に広く使用されている人気のあるアプリケーションです。外出中で、オフィスの PC から緊急にドキュメントが必要な場合は、TeamViewer を使用して、すべてのドキュメントとインストールされているアプリケーションを備えたオフィスの PC にアクセスできます。リモートから PC にアクセスして、友人のコンピュータのバグ修正を手伝うこともできます。
Windows 版 TeamViewer のレビュー
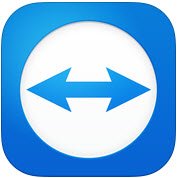
TeamViewer GMBH は、人気のあるソフトウェアの新バージョンをリリースしました。チームビューア。 TeamViewer には追加の新機能が搭載されており、以前のバージョンに比べてさまざまな改善が加えられています。 TeamViewer の新機能を見てみましょう。
PCでTeamViewerを使用する方法
「リモートコントロール」タブ
リモート コントロール セッションの作成は、TeamViewer の最も重要な機能です。これが、同社がインターフェイスに多くの改良を加え、[リモート コントロール] タブに新機能を追加した理由です。アプリケーション ウィンドウの [リモート コントロール] タブを見ると、2 つの領域に分かれていることがわかります。
- リモートコントロールを許可する
- リモートコンピュータを制御する
リモート制御またはアクセスを許可する
あなたのコンピュータへのアクセスをパートナーに提供する
このエリアには、TeamViewer ID と一時パスワードが表示されます。この ID とパスワードをパートナーに共有すると、パートナーはあなたの PC に接続できるようになります。 TeamViewer を開くたびに、同じ ID と異なるパスワードが使用されることに注意してください。したがって、PC とのリモート接続を確立するには、TeamViewer のセッションを開くたびにパートナーがこのパスワードを要求することになります。
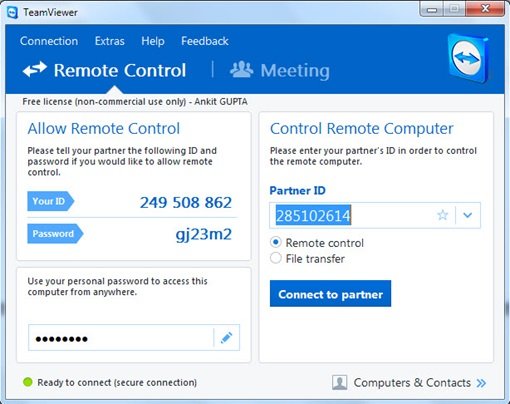
TeamViewer ID とパスワードを使用せずに PC にリモートでアクセスする
TeamViewer 10には、TeamViewer IDとパスワードを必要とせずにPCにリモートアクセスできる機能があります。以下の手順に従ってください。
ステップ 1:アイコンをクリックします![]() TeamViewer で無人アクセスを設定します。
TeamViewer で無人アクセスを設定します。
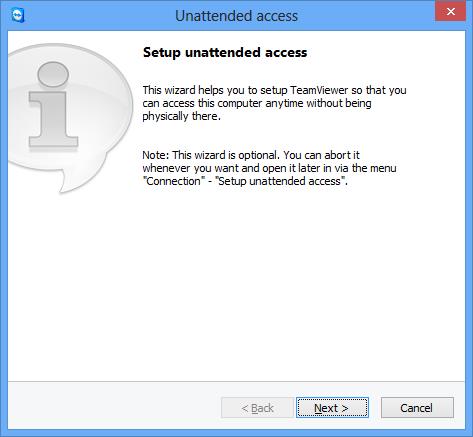
コンピュータの名前と個人のパスワードを入力します。
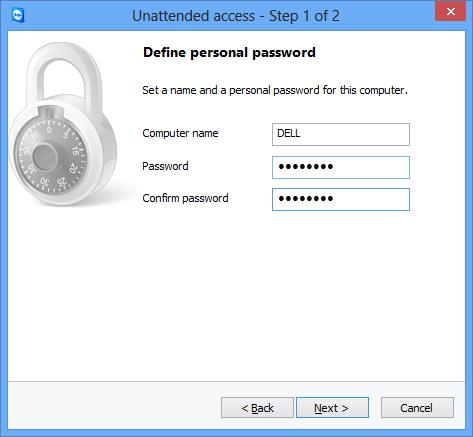
「次へ」をクリックすると、コンピュータと連絡先にコンピュータを追加するよう求められます。既存の TeamViewer アカウントを選択するか、新しいアカウントを作成する必要があります。
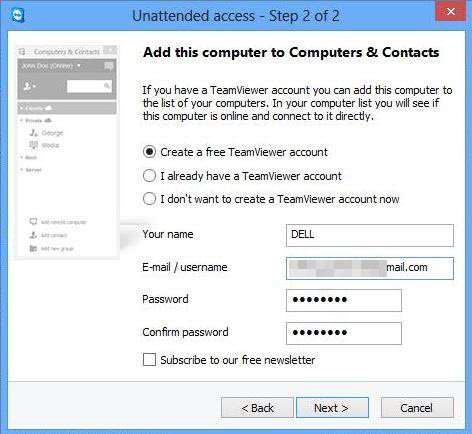
「次へ」をクリックすると、コンピュータのリストにコンピュータが正常に追加されます。電子メール ID にログインし、有効化電子メール内のリンクをクリックして、TeamViewer アカウントを「有効化」することを忘れないでください。
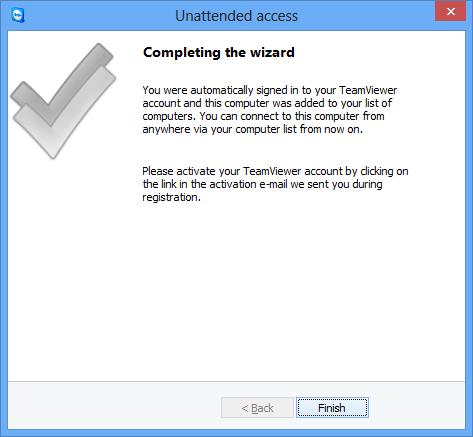
ステップ 2:リモートコンピュータでTeamViewerを開き、「コンピュータと連絡先」をクリックします。電子メール ID とパスワードを入力して、TeamViewer アカウントにログインします。
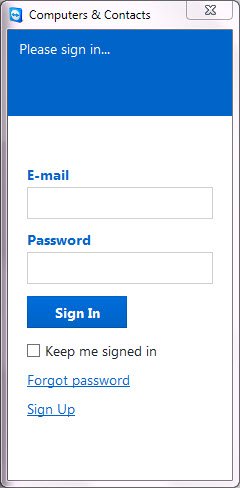
ログイン後、追加したコンピュータのリストが表示されます。
接続するコンピューター名をクリックし (TeamViewer を実行した状態でコンピューターをインターネットに接続したままにしてあることを確認してください)、[パスワードを使用したリモート コントロール] をクリックして接続します。
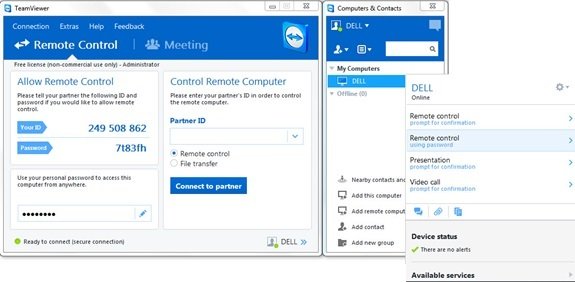
アプリケーションがリモート コンピュータの画面をロードするまで待ちます。これで、TeamViewer ID とパスワードなしで PC にリモートでアクセスする準備が整いました。
Windowsコンピュータをリモートコントロールする
コンピュータをリモート制御するには、[パートナー ID] コンボ ボックスにその ID を入力します。が表示されます。ポップアップパートナーの画面に表示されたパスワードの入力を求められます。
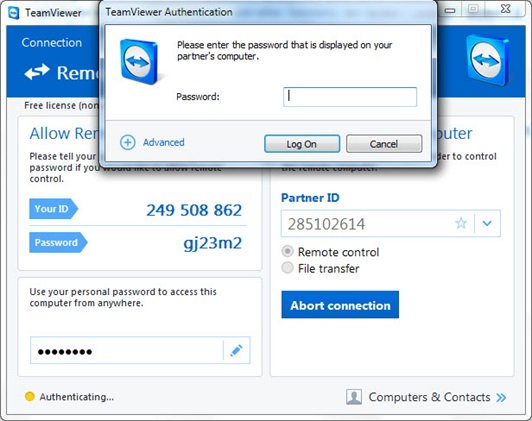
パートナーのコンピュータのパスワードを確認して入力してください。 「ログオン」をクリックして接続を完了し、アクセスを開始します。
TeamViewer では、次のようなさまざまな接続モードが利用可能です。
- リモコン: パートナーのコンピュータを制御したり、1 台のコンピュータで共同作業したりできます。
- ファイル転送: パートナーのコンピュータとの間でファイルを転送します。
- VPN: パートナーと仮想プライベート ネットワークを作成します。
TeamViewer のその他の便利な機能
- パフォーマンスの最適化: マルチコア プロセッサの CPU 使用率の最適化、HD 音声伝送品質、管理コンソールのログインとロード時間の高速化が含まれます。
- 新しい中央設定ポリシーの追加: 新しい中央設定ポリシー ツールが管理コンソールに追加され、設定ポリシーの新しい変更をすべてのインストールに自動的に適用できるようになりました。これにより、IT 管理者の人員が削減されます。
- マスターホワイトリスト: 1 つのホワイトリストだけを使用して、すべてのデバイスへのアクセスを許可します。したがって、ユーザーは各デバイスのホワイトリストを介してアクセスを許可することを心配する必要はありません。マスターホワイトリストに企業を使用することもできます。
- チャット履歴と永続的なチャット グループ: チャット履歴と永続的なチャット グループのサポートが提供され、以前のバージョンに比べて大幅に改善されています。
- VoIP 通話の改善とプロフィール画像: ユーザーは会議を開始せずにビデオ通話を行うことができます。また、プロフィール写真を設定してパーソナライズされた外観を与えることもできます。
- 近くの連絡先を探す: 近くのコンピュータと連絡先が自動的に表示されるため、ユーザーは適切な人を見つけることができます。
- Ultra HD (4K) ディスプレイのサポート: このリモート アクセス フリーウェアは、リモート コントロールおよび会議セッション用の 4K ディスプレイのサポートを追加しました。
- より良いインターフェース: リモート コントロール ソフトウェアのインターフェイスは再設計され、さまざまな機能へのショートカットが備わっています。ユーザーも作ることができますリアルタイム通話中でもメモを取ることができます。
- クラウドとの統合: Dropbox、Google Drive、OneDrive、または Box を使用して、会議またはリモート コントロール セッション中にファイルを共有できるようになりました。
- ドアロック機能: パーソナライズされた会議のために、ユーザーが会議をドアロックできる機能が提供されました。ドア ロック機能により、他の人が招待状を受け取らずに会議に参加するのを防ぎます。
- ホワイトボード機能: ユーザーはリモートセッション中でもホワイトボード機能を使用できます。また、どちらの参加者もこの機能にアクセスできます。
上記とは別に、この無料ソフトウェアには Mac OS C および Linux コンピュータ用の追加機能があります。
TeamViewerの無料ダウンロード
ここをクリックWindows 用 TeamViewer をダウンロードするには、ポータブル版も利用可能です。
Windows 用 TeamViewer は無料ですか?
はい、TeamViewer は個人または家庭での使用に限り無料で利用できます。商用利用するにはお金を払う必要があります。 Windows 11 または Windows 10 コンピューターのどちらにダウンロードして使用する場合も、無料で行うことができます。これは最高のリモート アクセス コントロール ソフトウェアの 1 つであるため、インターネット接続が遅い場合でも使用中に問題は見つかりません。
TeamViewerを無料でインストールするにはどうすればよいですか?
TeamViewer を無料でインストールするには、まず公式 Web サイトにアクセスして実行可能ファイルをダウンロードする必要があります。をクリックしてください今すぐ無料ダウンロードこのアプリを無料でダウンロードするにはボタンをクリックしてください。その後、インストール プロセスを実行して、Windows 11/10 PC にアプリを入手できます。
見てくださいTeamViewer Web コネクタWeb ブラウザを使用して PC にリモート アクセスする場合も同様です。もっと無料のリモート アクセス ソフトウェアここ。





