この投稿では、ローカル セキュリティ ポリシーを開く方法Windows 11/10の場合。Secpol.mscまたはローカルセキュリティポリシーエディターは、構成および編集を可能にする Windows 管理ツールです。ローカルコンピュータ上でセキュリティ関連のポリシーを管理する。ここには、パスワードとアカウントのロックアウト ポリシー、ソフトウェア制限ポリシー、アプリケーション制御ポリシー、ネットワーク関連ポリシーなど、グループ ポリシー エディターで使用できるポリシー (レジストリ エントリ) のサブセットが表示されます。 Windows 11/10 のローカル セキュリティ ポリシー (secpol.msc) を実行する 8 つの方法を示します。
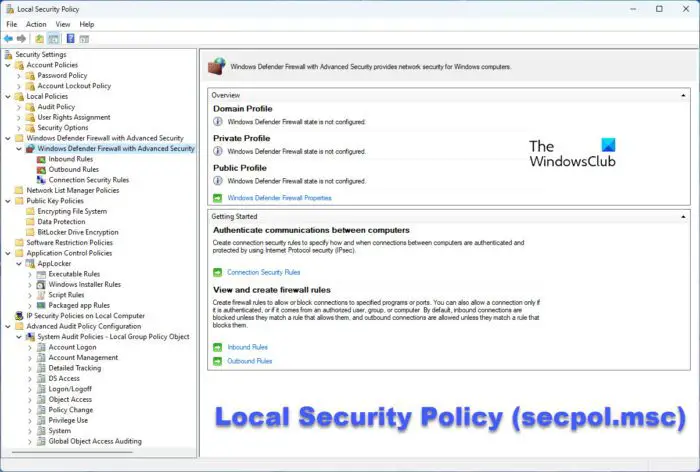
注:
- ローカル セキュリティ ポリシー モジュール (またはグループ ポリシー モジュール全体) は、Windows 11/10 Enterprise、Pro、および Education エディションでのみ使用できます。 Windows 11/10のHomeエディションをお持ちの場合は、別途追加する必要があります。
- 持っているはずです管理者権限ローカル セキュリティ ポリシーにアクセスします。
Windows 11/10 でローカル セキュリティ ポリシー (secpol.msc) を開く方法
このセクションでは、次の方法を使用して Windows 11/10 PC でローカル セキュリティ ポリシー (secpol.msc) を開く方法を説明します。
- Windows 検索を使用する。
- 実行プロンプトを使用します。
- コントロールパネルの使用。
- Windows ファイルエクスプローラーを使用します。
- コマンド プロンプトまたは Windows PowerShell を使用します。
- Windows タスク マネージャーを使用する。
- ローカル グループ ポリシー エディターの使用。
- デスクトップショートカットを使用する。
これらの方法を詳しく見てみましょう。
1] Windows サーチを使用する
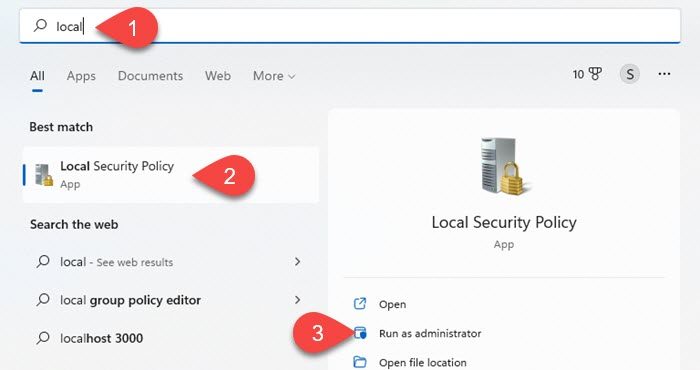
- をクリックしてくださいWindows 検索アイコンタスクバー領域にあります。
- 「ローカル セキュリティ ポリシー」と入力します。ローカルセキュリティポリシーアプリが検索結果の一番上に表示されます。
- をクリックしてください管理者として実行右側のパネルのオプション。
2] 実行プロンプトを使用する
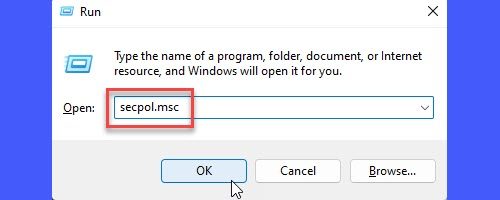
- を押します。勝利+Rキーの組み合わせ。
- 表示される「ファイル名を指定して実行」ダイアログボックスに次のように入力します。secpol.msc。
- を押します。入力鍵。
3] コントロールパネルを使用する
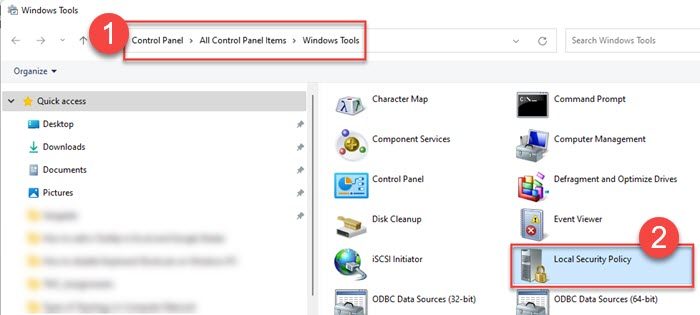
- をクリックしてくださいWindows 検索アイコン。
- 「コントロールパネル」と入力します。
- をクリックしてください開ける右側のパネルをクリックして開きますコントロールパネル。
- に切り替えます小さなアイコンコントロール パネルで表示します。
- をクリックしてくださいWindows ツール。
- 次に、をクリックしますローカルセキュリティポリシー。
4] Windows ファイルエクスプローラーの使用
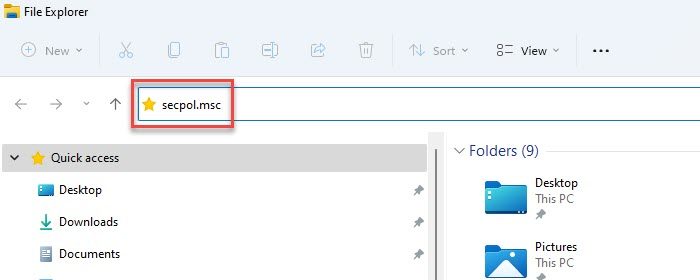
- をクリックしてくださいWindows 検索アイコン。
- 「ファイルエクスプローラー」と入力します。
- をクリックしてください開ける右側のパネルで開きますファイルエクスプローラー。
- タイプsecpol.mscアドレスバーに。
- を押します。入力鍵。
こちらもお読みください: Windows 11 ファイル エクスプローラーに関するベストなヒントとコツ。
5] コマンド プロンプトまたは Windows PowerShell の使用

コマンドプロンプトそしてパワーシェルはWindows コマンドライン ツール。どちらを使用しても、Windows 11/10 でローカル セキュリティ ポリシー (secpol.msc) を開くことができます。その方法は次のとおりです。
- をクリックしてくださいWindows 検索アイコン。
- コマンド プロンプトを開くには「コマンド プロンプト」と入力し、Windows PowerShell を開くには「powershell」と入力します。必ず走るアプリ管理者として。
- をクリックしてくださいはいでユーザーアカウント制御プロンプト。
- コマンド プロンプト/PowerShell ウィンドウで、次のように入力します。セクポール。
- を押します。入力鍵。
読む:AuditPolとは何ですかそれを有効にして使用するにはどうすればよいですか?
6] Windowsタスクマネージャーの使用
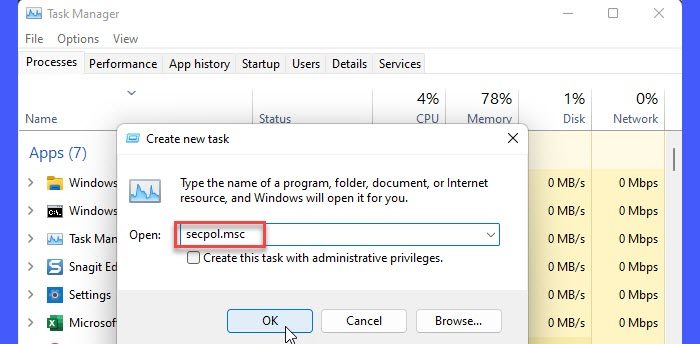
- を右クリックします。始めるメニューアイコン。
- 選択タスクマネージャー。
- をクリックしてくださいファイルメニュー。
- 選択新しいタスクを実行する。
- で新しいタスクを作成するウィンドウ、タイプsecpol.msc。
- を押します。入力鍵。
7] ローカル グループ ポリシー エディターの使用
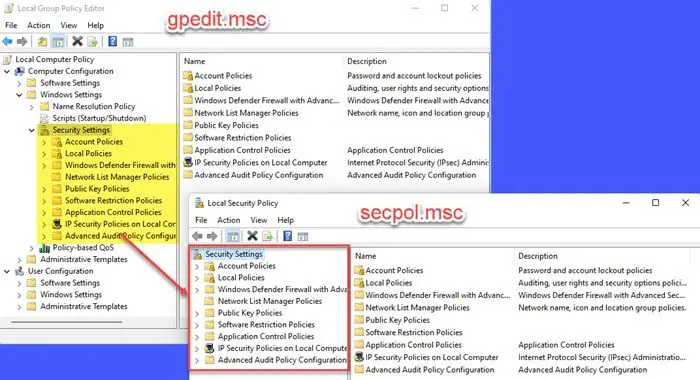
- を押します。勝利+Rキーの組み合わせ。
- [実行] ダイアログ ボックスに次のように入力します。gpedit.msc。
- を押します。入力鍵。
- [ローカル グループ ポリシー エディター] ウィンドウで、次のパスに移動します。コンピューターの構成\Windows の設定\セキュリティの設定。
上の図からわかるように、ローカル セキュリティ ポリシー モジュールで利用できるポリシーは基本的に次のとおりです。サブセットグループ ポリシー エディターで使用できるポリシーの一覧。したがって、Windows 11/10 PC のグループ ポリシー エディターからこれらのポリシー設定にアクセスできます。
8]デスクトップショートカットの使用
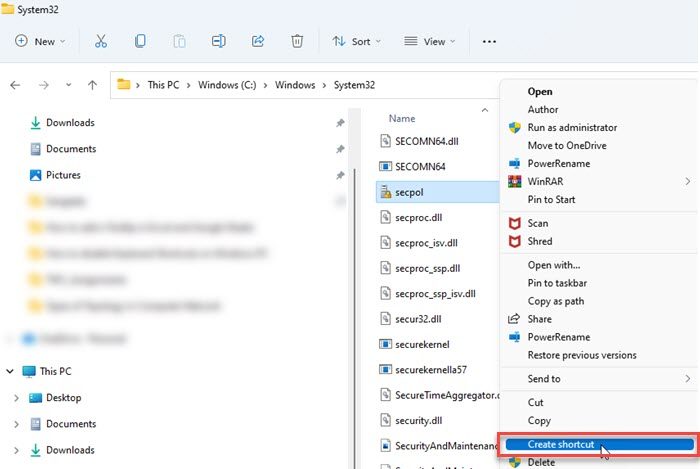
デスクトップ ショートカットを作成して、ローカル セキュリティ ポリシー エディタをすばやく起動することもできます。これを行う方法は次のとおりです。
- ファイルエクスプローラーを開きます。
- 次のパスに移動します。C:\Windows\システム32。
- 検索するセクポール。
- それを右クリックして選択しますショートカットを作成する。
- デスクトップにショートカットが表示されます。それをダブルクリックして、ローカル セキュリティ ポリシー エディタを起動します。
Windows 11/10 HomeでSecPol.mscを有効にする方法?
secpol.msc を有効にするには、Windows 11/10 Home PC でスクリプトを実行する必要があります。その方法は次のとおりです。
- メモ帳を開きます。
- 次のスクリプトを新しいメモ帳ファイルにコピーします。
@echo off pushd "%~dp0" dir /b %SystemRoot%\servicing\Packages\Microsoft-Windows-GroupPolicy-ClientExtensions-Package~3*.mum >List.txt dir /b %SystemRoot%\servicing\Packages\Microsoft-Windows-GroupPolicy-ClientTools-Package~3*.mum >>List.txt for /f %%i in ('findstr /i . List.txt 2^>nul') do dism /online /norestart /add-package:"%SystemRoot%\servicing\Packages\%%i" pause - をクリックしてくださいファイル > 名前を付けて保存。
- [名前を付けて保存] ダイアログ ボックスで、位置ファイルを保存します。
- 入力gpedit-enabler-file.batでファイル名分野。
- で「すべてのファイル」を選択しますファイルの種類として保存分野。
- をクリックしてください保存ボタン。
- ファイルを保存した場所に移動します。
- ファイルを右クリックして選択します管理者として実行。
- スクリプトがコマンド プロンプトで実行を開始します。
- スクリプトが完了するまで待ちます。
これで、Windows 11/10 Home PC でグループ ポリシー エディターとローカル セキュリティ ポリシーの両方が有効になりました。
すべてのローカル セキュリティ ポリシー設定をデフォルトにリセットする方法
- を開きます管理者特権のコマンド プロンプト。
- 次のスクリプトをコマンドプロンプトウィンドウ:
secedit /configure /cfg %windir%\inf\defltbase.inf /db defltbase.sdb /verbose
- を押します。入力鍵。
- リブートあなたのPC。
上記のスクリプトを使用してローカル セキュリティ ポリシーをリセットすると、その下で作成したローカル ユーザー アカウントはすべて削除されることに注意してください。家族と他のユーザーから削除されますローカルユーザーとグループWindows PC のセクションに移動します。したがって、Windows にログインするときにこれらのアカウントは表示されません。あなたがしなければならないそれらのユーザーを追加し直す[ローカル ユーザーとグループ] セクションに移動して、コンピューターへのアクセスを許可します。
Windows 11 のローカル グループ ポリシー エディターはどこにありますか?
ローカル グループ ポリシー エディターは、Windows 11 およびその他のほとんどの古いバージョンの Windows で利用できる組み込みユーティリティです。タスクバーの検索ボックス、実行プロンプトなどを使用して、ローカル グループ ポリシー エディターを開くことができます。実行プロンプトを使用して開くには、次のように入力します。勝利+R、 タイプgpedit.mscを押して、入力ボタン。






