を使用して変更が加えられた場合、グループポリシーエディターがクライアント マシンに反映されず、Windows システムがグループ ポリシー ファイル (registry.pol) を読み取れないことを示すエラーが表示される場合は、Windows 11 で破損している可能性のあるグループ ポリシーを修復する必要がある場合があります。または Windows 10。これを行う方法を見てみましょう。
グループ ポリシーは、管理者がネットワーク上の Windows コンピュータ上の機能を変更できるようにする Microsoft Windows Active Directory の機能です。プッシュしようとしている変更がクライアント マシンに登録されていない場合は、クライアント上の registry.pol ファイルに問題があるか、グループ ポリシー フォルダーが欠落している可能性があります。
Windows 11/10で破損したグループポリシーを修復する
まずは基本的な提案から始めて、さらに先に進んでいきます。管理者権限を持つコンピュータで実行する必要があります。
1] システムの復元を実行する
システムの復元を実行するそれが役立つかどうかを確認してください。
2] DISMツールを実行します
あなたがDISMを実行する(展開イメージングとサービス管理) ツールを使用すると、Windows 10 の Windows システム イメージと Windows コンポーネント ストアを修復します。これにより、フォルダーやファイルが見つからないか破損している場合に、それらが確実に復元されます。システムの不一致や破損はすべて修正する必要があります。
これで問題が解決しない場合は、次のことを行う必要があるかもしれません外付けドライブ上にある適切なソースを使用して DISM を実行します。、次のコマンドを使用します。
DISM.exe /Online /Cleanup-Image /RestoreHealth /Source:C:\RepairSource\Windows
C:\RepairSource\Windows を修復ソースの場所に置き換えます。
マウントされたイメージを修復ソースとして使用してオフライン イメージを修復するには、以下を使用します。
Dism /Image:C:\offline /Cleanup-Image /RestoreHealth /Source:c:\test\mount\windows
これで問題が解決したかどうかを確認してください。
3] 欠落しているregistry.polファイルを削除して再作成します
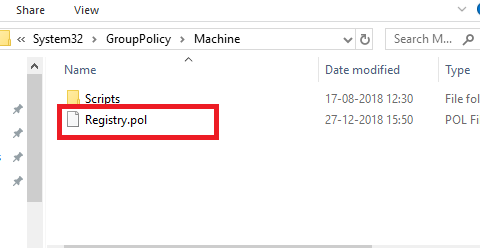
すべてのグループ ポリシー設定は次の場所に保存されます。レジストリ.polファイル。このファイルが存在しない場合、クライアントにプッシュされた変更はまったく反映されません。良いニュースは、それを再作成できることです。ファイルが存在する場合でも、念のため削除してください。
に移動しますC:\Windows\System32\グループポリシー\マシン\。
があるかどうかを確認してくださいregistry.pol ファイル。Shift + Delete を使用して完全に削除します。
再作成するには、次のように開きます。管理者による PowerShell特権。 (Win+X+A)
次のコマンドを実行して、グループ ポリシー設定を更新する:
gpupdate /force
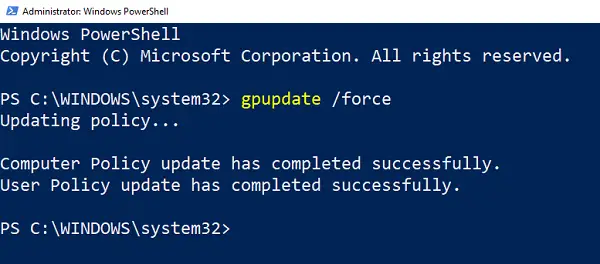
これにより、グループ ポリシーが再登録され、グループ ポリシー ファイルが再作成されます。
4]グループポリシーをデフォルトにリセット
いくつかの方法がありますグループポリシーをデフォルトにリセットする。これにより、現在の設定が原因で問題が発生した場合に、それが確実に解決されます。これを行うには、gpupdate または secedit を使用できます。
5]tires.sdbファイルを再作成します。
グループ ポリシーのすべてのセキュリティ設定は次の場所に保存されます。退職.sdbファイル。セキュリティに加えた変更が反映されない場合は、グループ ポリシー ファイルを削除する代わりに、secedit.sdb ファイルを削除して再作成する必要があります。
に移動しますC:\WINDOWS\セキュリティ\データベースフォルダ。
位置を特定する退職.sdbファイル。次に、名前を変更するか、別のフォルダーに移動します。
コンピュータを再起動すると、ファイルが自動的に再作成されます。
これらのヒントはすべて、Windows コンピューター上で破損している可能性のあるグループ ポリシーを修復するのに役立ちます。
この投稿ではその方法を説明しますウィンドウをリセットする必要を感じたら – そしてこれ破損したレジストリを修復する方法。




![LockDown Browser をインストールできない [修正]](https://rele.work/tech/hayato/wp-content/uploads/2023/01/Cant-install-LockDown-Browser-.png)

