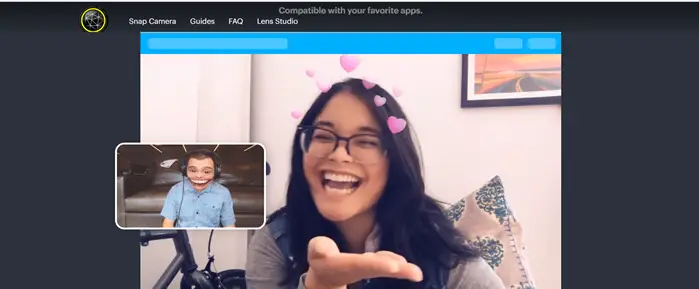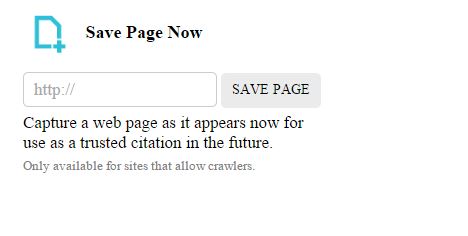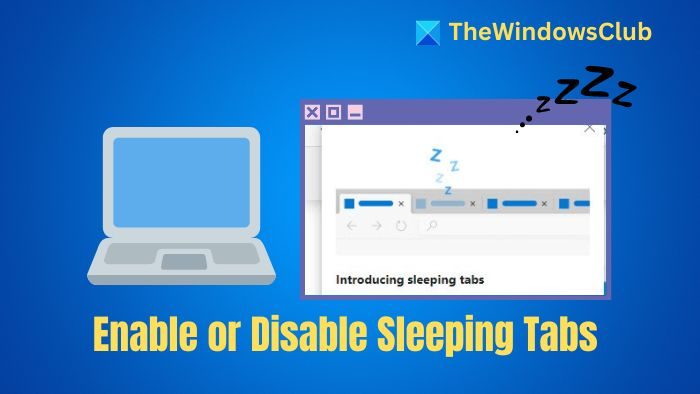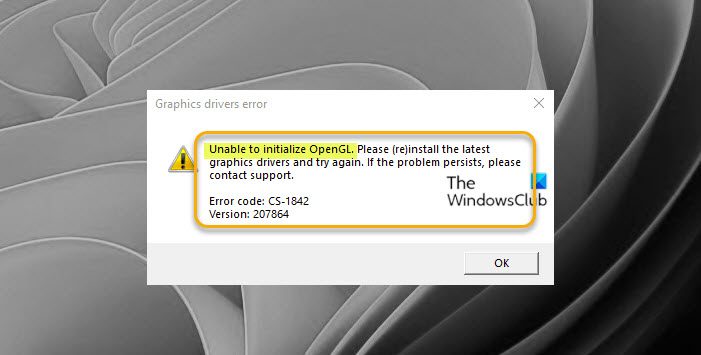もしあなたがRDCを有効にする、 あなたはできるリモート デスクトップ接続の数を増やすWindows 11 または Windows 10 コンピューターで。この投稿では、リモート デスクトップ接続 (RDC) プロンプトをオンまたはオフにする方法を説明します。リモートセッションが切断されますWindows 11/10の場合。
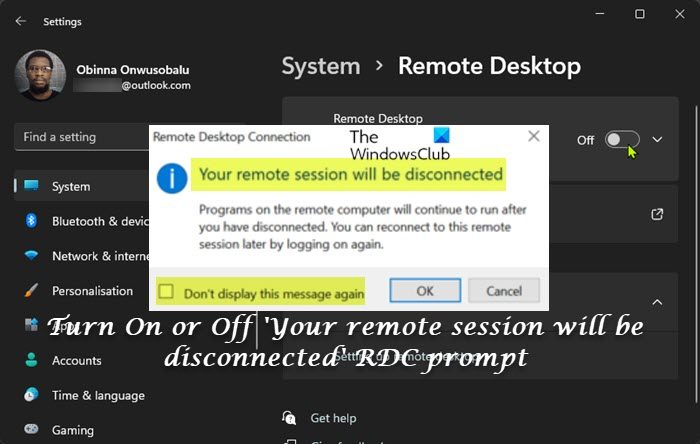
オンまたはオフにする リモート セッションが切断されます RDC プロンプト
Windows 11/10 PC では、mstsc.exeコマンドを使用するか、Microsoft リモート デスクトップ アプリリモート デバイス上のリモートの場所から Windows PC に接続して制御します。リモート デスクトップ接続を使用すると、別のデバイスを使用して PC に接続し、物理的にホーム デスクにいるかのように、すべてのアプリ、ファイル、ネットワーク リソースにアクセスできます。簡単かつ迅速にアクセスするには、次のことができます。リモート デスクトップ接続のショートカットを作成する。
デフォルトでは、リモート デスクトップ接続 (RDC)ウィンドウに次のメッセージが表示されます。リモートセッションが切断されます– このダイアログでは、アクティブなセッションを終了するアクションを確認できます。 PC ユーザーは、リモート デスクトップ接続ウィンドウを閉じるときのアカウントの確認メッセージの表示を 2 つの方法のいずれかでオンまたはオフにできます。いずれの場合も、次の点に注意してください。
- あなたはきっとそうでしょう管理者としてサインインしている。
- 絶対ですリモートデスクトップを有効にするPC上で。
- また、Windows 11/10 Home でリモート デスクトップ (RDP) を使用する;したがって、Home Edition ユーザーの場合は、このリンクされた投稿に記載されている手順に従う必要があります。
1] 有効または無効にする リモート セッションが切断されます。ダイアログ経由の RDC プロンプトが表示されます。
確認メッセージの表示をオフにする最も簡単な方法は、このメッセージを今後表示しないでくださいボックスをクリック/タップします。わかりました。以降の接続では、切断しようとしても、その特定のリモート マシンに対してダイアログが再度ポップアップ表示されることはありません。
2] オンまたはオフにする リモート セッションが切断されます レジストリ エディター経由で RDC プロンプトが表示されます
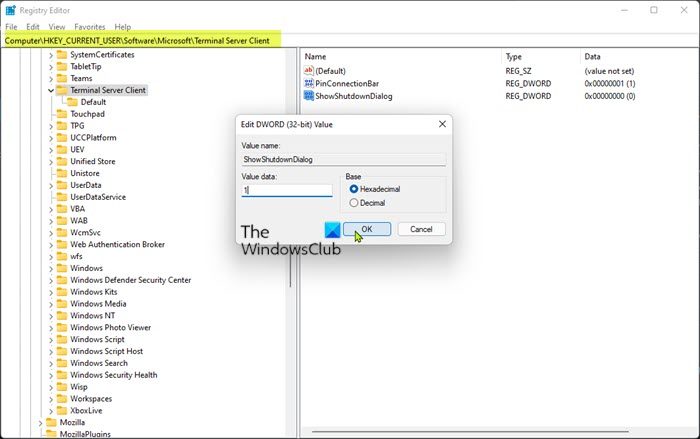
Windows 11/10 でレジストリ エディターを介してリモート セッションが切断される RDC プロンプトをオンまたはオフにするには、次の手順を実行します。
これはレジストリ操作であるため、次のようにすることをお勧めします。レジストリをバックアップするまたはシステムの復元ポイントを作成する必要な予防措置として。完了したら、次のように続行できます。
- プレスWindowsキー+Rをクリックして「実行」ダイアログを呼び出します。
- [ファイル名を指定して実行] ダイアログ ボックスで、次のように入力します。登録編集Enter キーを押して、レジストリエディタを開く。
- レジストリ キーに移動またはジャンプします以下のパス:
HKEY_CURRENT_USER\Software\Microsoft\Terminal Server Client
- 右ペインのその場所で、右ペインの空白スペースを右クリックし、新しい>DWORD (32 ビット) 値にレジストリキーを作成する次に、キーの名前を次のように変更しますシャットダウンダイアログの表示そして Enter キーを押します。
- 新しいエントリをダブルクリックして、そのプロパティを編集します。
- 入力1(オン) または0(オフ)値のデータ要件に応じてフィールドを選択します。
- クリックわかりましたまたは Enter キーを押して変更を保存します。
- レジストリ エディタを終了します。
- PC を再起動します。
または、次のこともできます。自動的にオンまたは有効にするのシャットダウンダイアログの表示レジストリにあります。その方法は次のとおりです。
- プレスWindowsキー+Rをクリックして「実行」ダイアログを呼び出します。
- [ファイル名を指定して実行] ダイアログ ボックスで、次のように入力します。メモ帳Enter キーを押して開きますメモ帳。
- 以下のコードをコピーしてテキスト エディタに貼り付けます。
[HKEY_CURRENT_USER\Software\Microsoft\Terminal Server Client] "ShowShutdownDialog"=dword:00000001
- ここで、ファイルメニューからオプションを選択して、名前を付けて保存ボタン。
- ファイルを保存する場所 (できればデスクトップ) を選択します。
- で名前を入力してください.reg拡張子 (例;TurnOnSSD.reg)。
- 選ぶすべてのファイルからのファイルの種類として保存ドロップダウンリスト。
- 保存した .reg ファイルをダブルクリックして結合します。
- プロンプトが表示されたら、 をクリックします実行 >はい(UAC) >はい >わかりましたマージを承認します。
- 必要に応じて、.reg ファイルを削除できます。
- PCを再起動します。
同様に、キーを自動的に無効化またはオフにすることもできます。上記の手順に従うだけですが、今回は以下のコードをコピーして貼り付け、reg ファイルを TurnOffSSD.reg として保存します。
[HKEY_CURRENT_USER\Software\Microsoft\Terminal Server Client] "ShowShutdownDialog"=dword:00000000
それでおしまい!
ヒント: もしWindows リモート デスクトップが頻繁にまたは自動的に切断される、リンクされた投稿に従って問題を修正できます。
切断されたリモート セッションを修復するにはどうすればよいですか?
切断されたリモート セッションを修復する方法は、切断の原因によって大きく異なります。次の解決策を適用できます。
- MSLicensing キーを削除します。
- GracePeriod キーを削除します。
- RDP を管理者として実行します。
- リモート デスクトップ サービスを再起動します。
利用可能なリモート デスクトップ ライセンス サーバーがないためにリモート セッションが切断された問題を解決するにはどうすればよいですか?
修正するには使用可能なリモート デスクトップ ライセンス サーバーがないため、リモート セッションが切断されました、特に次の修正を試すことができます。
- レジストリ エディター (regedit) を開きます。
- に行く
HKEY_LOCAL_MACHINE\SYSTEM\CurrentControlSet\Control\Terminal Server\RCM。 - 変更を加える前に、このレジストリ キーをファイルにエクスポートしてください。
- を見つけます。猶予期間キーを押して、削除するか名前を変更します。
- RDSH サーバーを再起動します。
リモート セッションをアクティブに保つにはどうすればよいですか?
有効にすることができますキープアライブ接続間隔を構成する次の場所にあるローカル グループ ポリシー エディターからポリシーを作成します。 [コンピューターの構成] > [管理用テンプレート] > [Windows コンポーネント] > [リモート デスクトップ サービス] > [リモート デスクトップ セッション ホスト] > [接続]。このポリシーを有効にした場合は、キープアライブ間隔を入力する必要があります。