内部エラーが発生しましたリモート デスクトップ接続のエラーは非常に曖昧なエラー メッセージです。これは主に、ユーザーがリモート コンピュータに接続しようとしているときに発生します。これは、ネットワーク接続が弱いこと、リモート接続の構成が無効であることなどが原因である可能性があります。
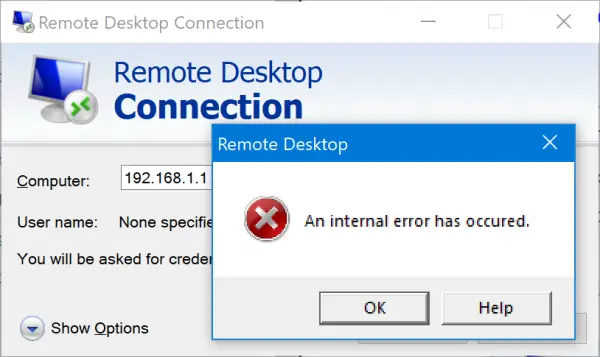
RDP エラー – 内部エラーが発生しました
Windows 11/10 でのこの RDC エラーの解決に役立つことがわかっている有効な解決策のいくつかは次のとおりです。
- 設定を行います。
- VPN 接続をすべてオフにします。
- ドメインを離れて再度参加します。
- ローカル セキュリティ ポリシー ユーティリティを使用します。
- MTU値の変更
- ネットワークレベル認証を無効にする
これらの提案を実行するには、管理者アカウントが必要です。
1]設定を行う
Windows の検索ボックスでリモート デスクトップ接続クライアントを検索して開きます。
を選択します。オプションを表示画面左下のボタンをクリックします。に移動します。経験タブ。
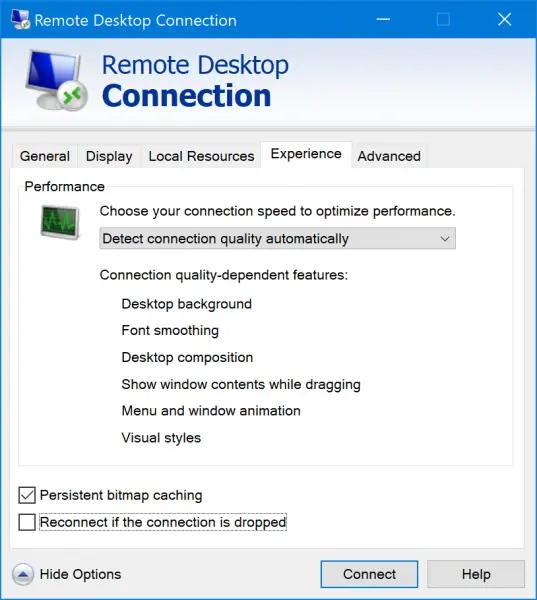
チェックを外しますというオプション接続が切断された場合は再接続します。
2] VPN 接続をオフにする
Windows 10の設定アプリを開きます。次のパスに移動します。ネットワークとインターネット > VPN。
コンピュータが接続されている VPN ネットワークを選択し、接続を解除します。
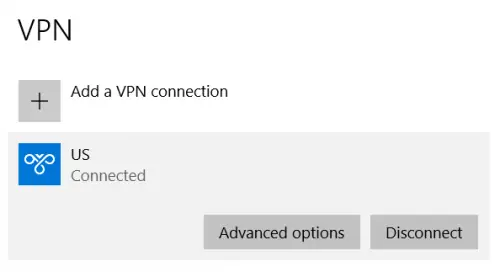
サードパーティの VPN ソフトウェアを使用している場合は、そのアプリケーションを終了します。
3] ドメインを離脱して再参加する
ドメインからシステムを削除するには、次の手順を実行します。
- [スタート] ボタンをクリックし、設定アプリを開きます。
- に行く[システム] > [アカウント] > [職場または学校にアクセス]。
- コンピュータを切断したい組織を選択します。
- 選択切断する組織から切り離すため。
- システムを再起動します。
これにより、システムがドメインから切断されます。
4] ローカル セキュリティ ポリシー ユーティリティを使用する
検索するローカルセキュリティポリシーをクリックして、適切な結果を選択します。選択ローカル ポリシー > セキュリティ オプション左側のナビゲーション パネルにあります。
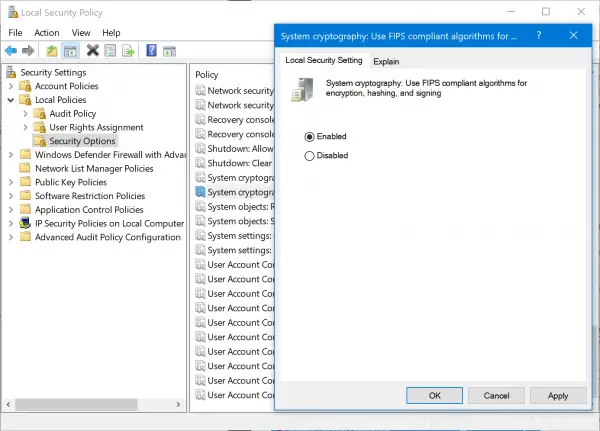
右側のパネルで、 をダブルクリックします。システム暗号化: 暗号化、ハッシュ、署名に FIPS 準拠のアルゴリズムを使用します。
設定ダイアログが開きます。
選択有効。選択適用するそして選択しますわかりました。
コンピューターを再起動し、問題が解決するかどうかを確認します。
5] MTU値を変更する
MTU または最大伝送単位は、ネットワーク デバイスが受け入れる最大のデータ パケットを測定します。データ サイズが増加すると、接続が切断される可能性が低くなります。 Windows では直接的な方法が提供されていませんが、TCP オプティマイザー ツールを使用できます。ここで入手可能次に、MTU 値を変更します。
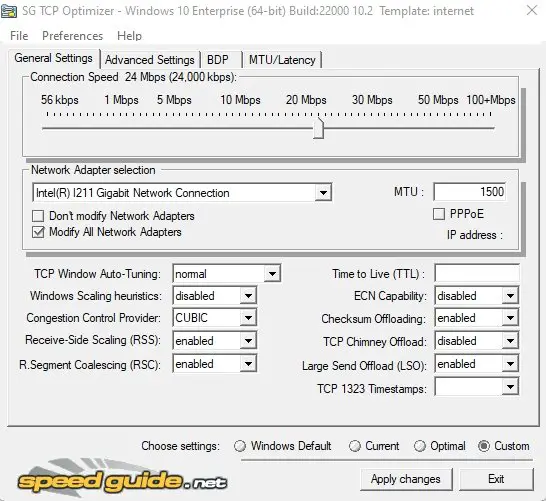
カスタム モードを選択して MTU ボックスを有効にし、サイズを増やします。エラーを解決するには、適切な値を取得するために少し実験する必要がある場合があります。
6] ネットワークレベル認証を無効にする
- Windows の設定を開く (Win + I)
- [システム] > [リモート デスクトップ] に移動します。
- [ネットワーク レベル認証を使用してリモート デスクトップを実行しているコンピューターからの接続のみを許可する] チェックボックスのチェックを外します。
- 設定ウィンドウを閉じます。
次に、リモート デスクトップに接続してみてください。問題が解決されるはずです。
MTU は高いほうが良いのでしょうか、それとも低いほうが良いのでしょうか?
MTUY が大きすぎると、より多くのデータを伝送できますが、データが断片化する可能性があります。ルーターとコンピューターの間で何が機能するかを判断するには、さまざまな値を試してみる必要があります。
リモート デスクトップ接続が機能しないのはなぜですか?
パスワードが正しい場合でも、さまざまな理由が考えられます。その中には、ネットワークの問題、サーバー側の認証の問題、ファイアウォール、リモート経由でコンピュータに接続するオプションなどがあります。
リモートデスクトップ接続が突然止まる
この問題が頻繁に発生する場合は、接続に伴う接続デバイスの数を減らすことをお勧めします。これには、プリンター、オーディオ再生設定などが含まれます。これを理解する最善の方法は、最低限の設定で接続し、一度に 1 つずつ追加することです。
この投稿がわかりやすく、リモート デスクトップで内部エラーが発生する問題を解決できたことを願っています。




![Windows 11 でコパイロットが機能しない [修正]](https://rele.work/tech/hayato/wp-content/uploads/2023/12/copilot-not-working.jpg)

