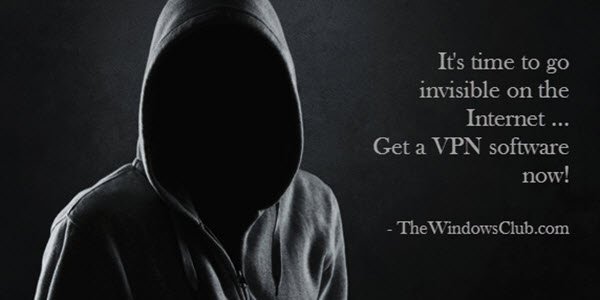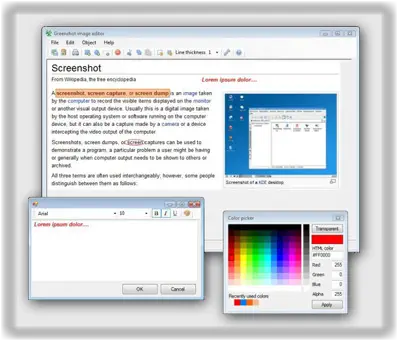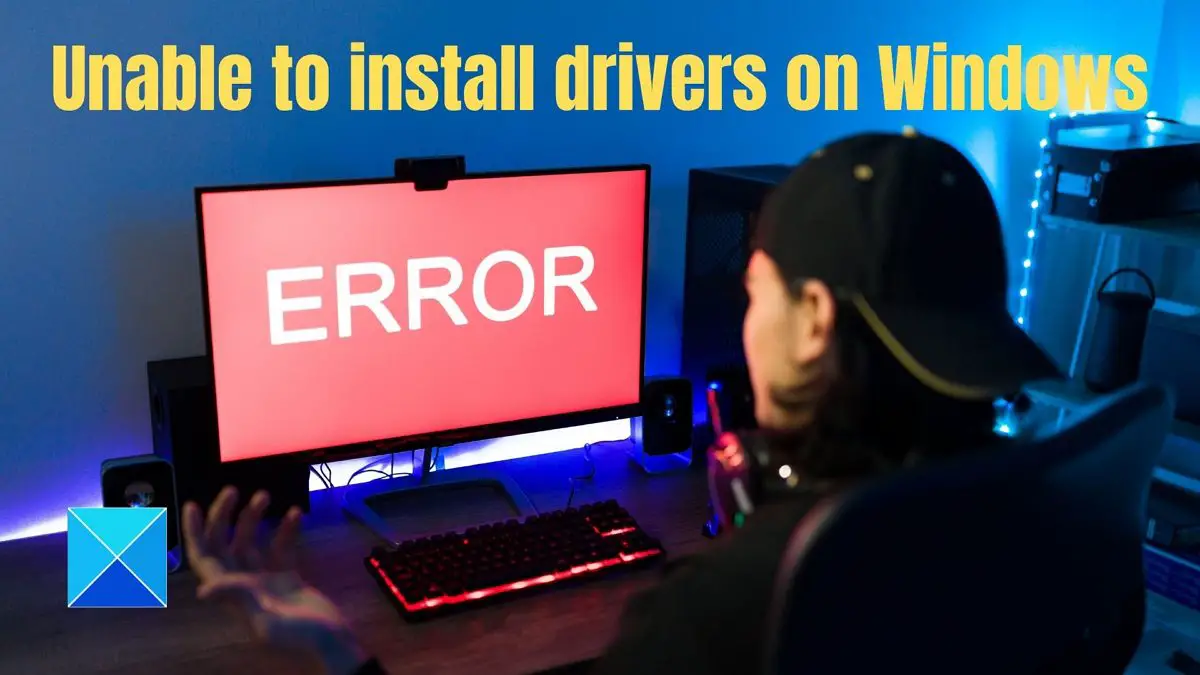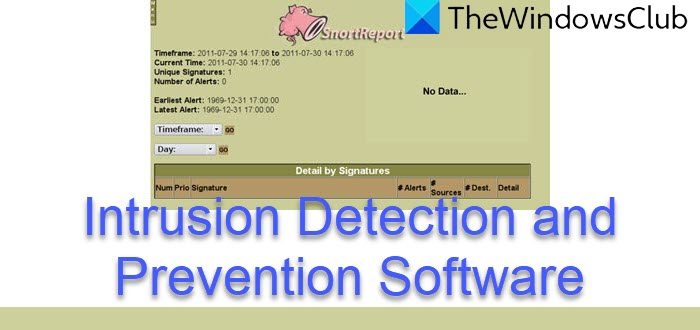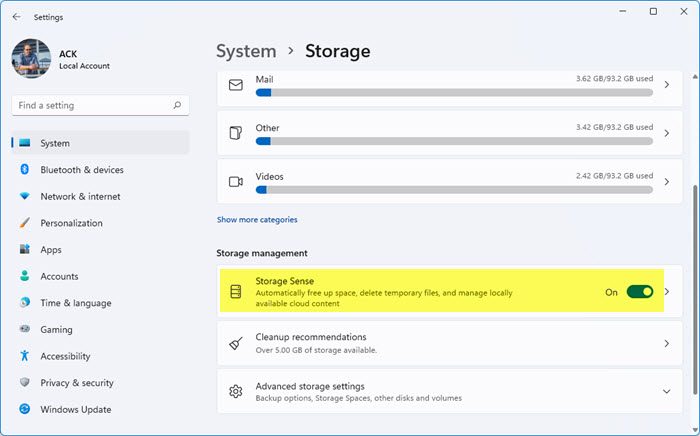Outlook を使用すると、予定表を誰とでも共有できます。カレンダーを共有するときに、ユーザーがカレンダーに完全にアクセスできるか、制限付きアクセスができるかを選択することもできます。この記事では、Outlook カレンダーを共有する方法。
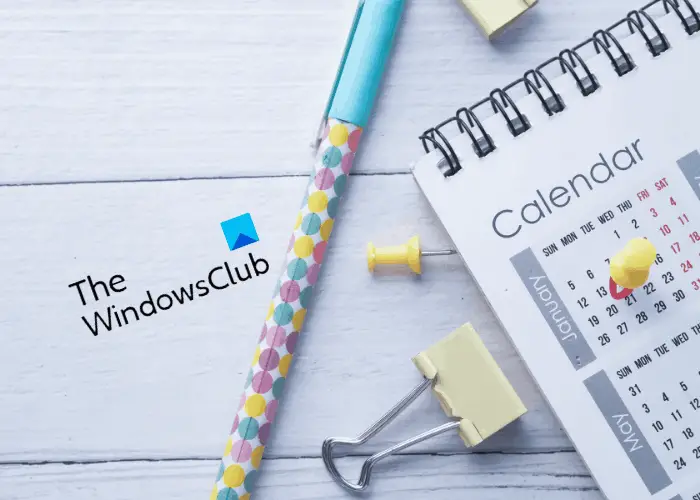
Outlook で予定表を共有する方法
ここでは、共有するための次の 2 つの方法について説明します。Outlook カレンダー他の人と一緒に:
- Microsoft Outlook デスクトップ アプリケーションを使用する。
- Web 用 Outlook を使用する。
1] Outlook デスクトップ アプリケーションを使用して Outlook カレンダーを共有する
ここで説明する手順は、Microsoft Outlook デスクトップ アプリケーションに適用できます。カレンダーを共有するには、以下の手順に従います。
- Outlook アプリケーションを開きます。
- カレンダーを開きます。
- 「電子メールカレンダー」オプションをクリックします。
- 日付範囲と権限を選択します。
- 受信者のメールアドレスを入力し、「送信」ボタンをクリックしてください。
これらの手順を詳しく見てみましょう。
1] Outlook デスクトップ アプリケーションを起動し、その中でカレンダーを開きます。
2] 次に、「ホーム > メールカレンダー" オプション。 「カレンダーを電子メールで送信」をクリックすると、新しいウィンドウが開きます。

3]カレンダーを電子メールで送信するウィンドウ、選択カレンダードロップダウン メニューから。 [日付範囲] ドロップダウン メニューで、他の人と共有するスケジュールを選択できます。例えば:
- 今日のスケジュール
- 明日の予定
- 今後7日間、30日間などのスケジュール
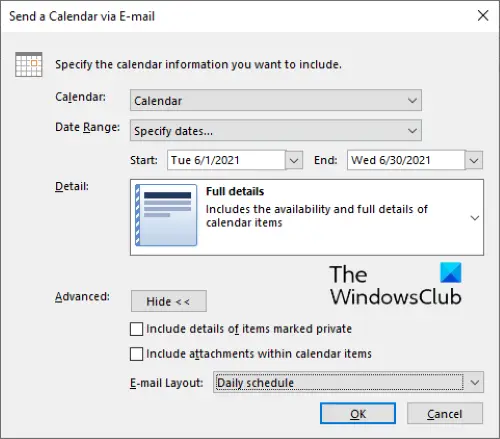
特定の日付範囲でカレンダーを共有したい場合は、選択します。日付を指定するドロップダウン メニューから開始日と終了日を選択します。
[詳細] ドロップダウン メニューで、カレンダーの詳細を完全に共有するか、限定的な詳細を共有するかを選択できます。カレンダーの完全な詳細を共有しながら、次の高度な機能を含めたり除外したりすることもできます。
- 非公開としてマークされたアイテムの詳細。
- カレンダーアイテム内の添付ファイル。
完了したら、「OK」ボタンをクリックしてカレンダーを電子メールに添付します。
4] 次に、受信者のアドレスを入力し、送信ボタン。電子メールの受信者は、共有カレンダーをダウンロードし、Outlook、Windows カレンダー アプリなどの互換性のあるアプリで開くことができます。
2] Outlook for the Web 経由で Outlook 予定表を共有する
次の手順では、Outlook for the Web 経由で Outlook 予定表を共有する方法を説明します。
- Outlook オンラインを開き、アカウントにログインします。
- カレンダーモードに切り替えます。
- ここで、共有ボタン。インターフェースの右上にあります。
- 新しいウィンドウが開くので、受信者の電子メール アドレスを入力する必要があります。電子メール アドレスを入力した後、ドロップダウン メニューから権限を選択します。受信者がカレンダーの詳細をすべて表示できるか、編集できるかを選択できます。
- 完了したら、共有ボタン。
[共有] ボタンをクリックすると、受信者の受信トレイにカレンダーが届きます。 Outlook アカウントにサインインすると、このファイルを開くことができます。
カレンダーをオンラインで公開し、リンクを介してカレンダーを共有することもできます。 Outlook カレンダーを公開する手順は次のとおりです。
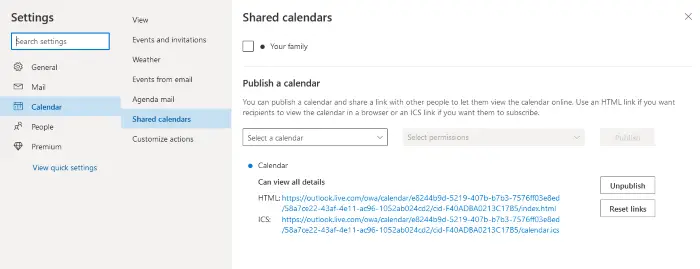
- Web ブラウザーで Outlook を開き、アカウントにサインインします。
- 青いリボンの右上隅にある歯車アイコンをクリックし、すべての Outlook 設定を表示する。
- さあ、「」に行ってください。カレンダー > 共有カレンダー」
- 下にスクロールして選択しますカレンダー次に、ドロップダウン メニューから権限を選択します。その後、公開ボタン。
カレンダーを公開すると、次の 2 つのリンクが表示されます。
- HTML: このリンクを他のユーザーと共有すると、そのユーザーは Outlook アカウントにサインインせずにあなたの予定表を表示できます。
- ICS: このリンクを他の人と共有すると、その人はあなたのカレンダーをダウンロードし、互換性のあるアプリケーションで開くことができます。
リンクをコピーするには、リンクをクリックして選択します。リンクをコピー。
それでおしまい。
関連記事: