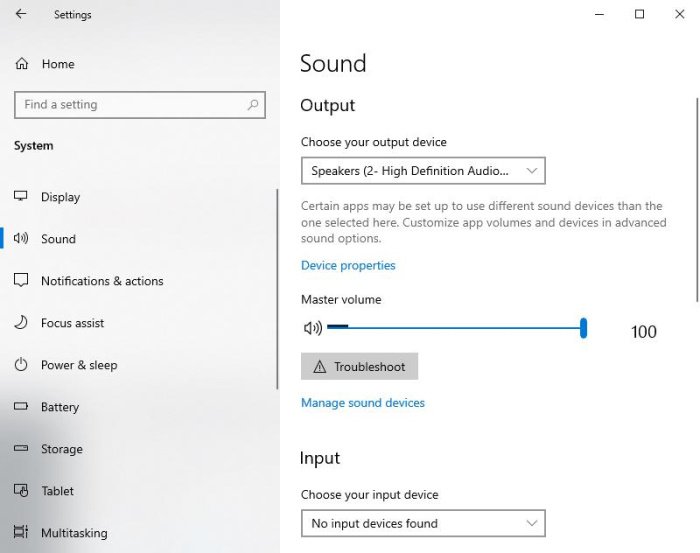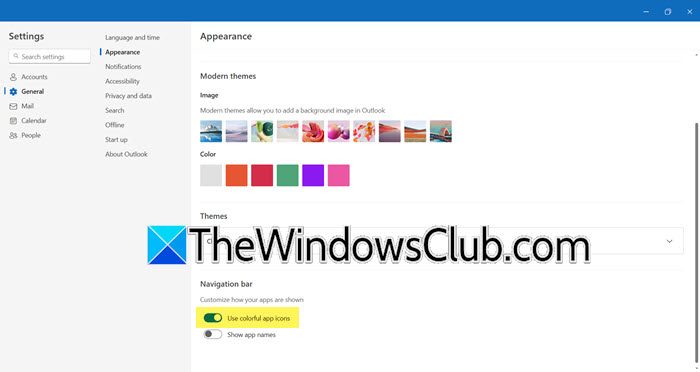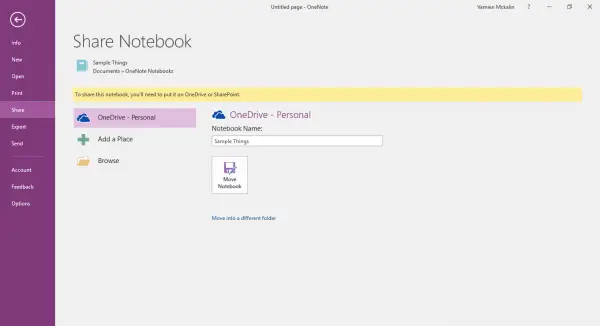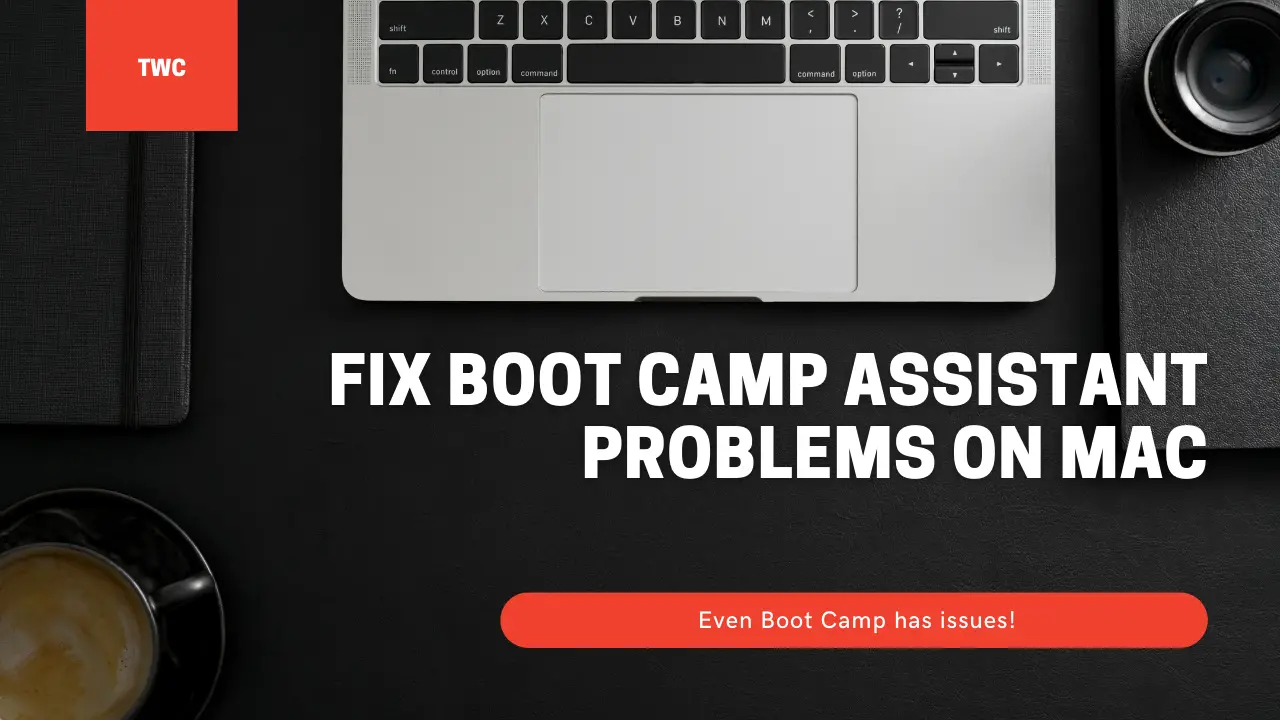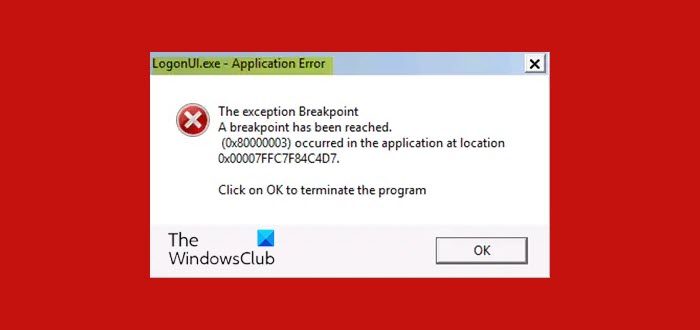のファイルTGZまたはGZファイル拡張子は、Unix ベースのアーカイブ アプリケーション tar を使用して作成され、GZIP 圧縮を使用してさらに圧縮されます。これらのファイルは、主に保管と追跡を容易にするために、TAR アーカイブに配置されたファイルのコレクションで構成されています。TAR ファイル多くの場合、作成後に圧縮されます。圧縮された TAR ファイルは tarball と呼ばれ、「.TAR.GZ」のような「二重」拡張子が使用されることもありますが、通常は「.TGZ」または「.GZ」に短縮されます。

TGZ、GZ、または TAR.GZ ファイルを抽出する方法
.TAR.GZ、.TGZ、または .GZ。ファイルは通常、データのアーカイブやバックアップのために、Ubuntu や macOS などの Unix ベースのオペレーティング システム上のソフトウェア インストーラーで表示されます。ただし、通常のデータ アーカイブの目的で使用されることもあります。したがって、Windows 11/10 ユーザーもこのような種類のファイルに遭遇し、そのコンテンツを抽出する必要がある可能性があります。
.TAR.GZ、.TGZ、または .GZ を抽出します。ファイルは簡単です。これらは、次のようなサードパーティのアプリケーションを使用して抽出できます。7-ジップそしてピージップこれらは無料でオープンソースです。外部アプリに加えて、Windows 10 には TAR のネイティブ サポートが含まれており、簡単なコマンド プロンプトを使用して TAR ファイルを抽出できます。今日は、これらの方法のいくつかについて説明します。
- サードパーティ製ソフトウェアの使用
- ネイティブを使用するタールコマンド
これら 2 つの方法を詳しく見てみましょう。
1] サードパーティ製ソフトウェアの使用
サードパーティ製を使用できます圧縮ファイルを解凍するソフト。
a] 7-Zip で TGZ ファイルを開く
7-ジップは、高い圧縮率を備えた無料のオープンソース ファイル アーカイバーです。このソフトウェアは、営利組織のコンピュータを含むあらゆるコンピュータで使用できます。このユーティリティ プログラムは、圧縮ファイルを抽出したり、いくつかの異なる形式で独自の圧縮ファイルを作成したりするのに役立ちます。 7-Zip を使用して TAR ファイルを抽出するには、次の手順に従います。
1] 7-Zip Web ページを開き、システム タイプに基づいて 32 ビットまたは 64 ビットの 7-Zip バージョンをダウンロードします。
注: システムのタイプを確認するには、「」を開きます。設定'その後、「」に進みますシステム'そして「」をクリックしてくださいについて'。
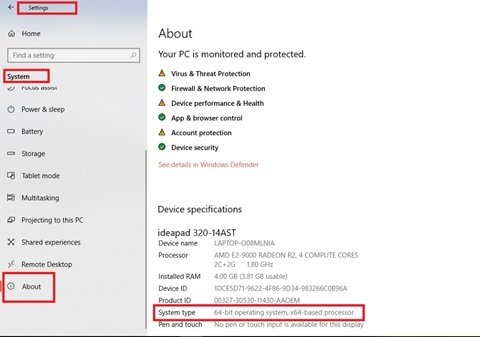
2] ダウンロードしたら、7-Zip インストーラーを開いてソフトウェアを Windows システムにインストールします。
3] 次に、検索メニュー。
4] 次に、7-Zip のファイル ブラウザ内で、TGZ ファイルが含まれるフォルダーに移動します。
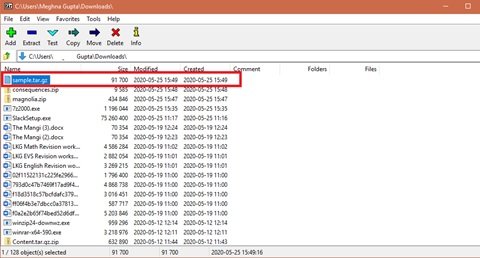
5] 次に、TGZファイルを選択して右クリックし、ヒットします、7ジップ、を押して、ファイルを抽出するをクリックして、以下に示すように「抽出」ウィンドウを開きます。
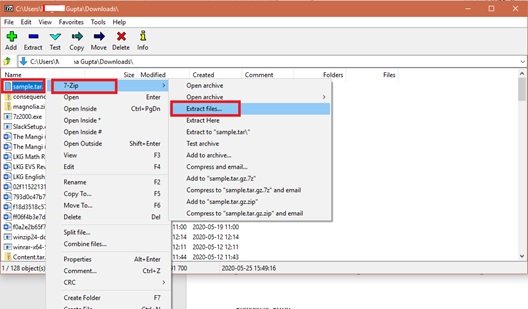
6] 新しいフォルダー パスがすでに「」に含まれていることがわかります。に抽出します。テキストボックス。ただし、必要に応じてこのパスを変更できます。
7] を押しますわかりました'TGZ ファイルを抽出します。
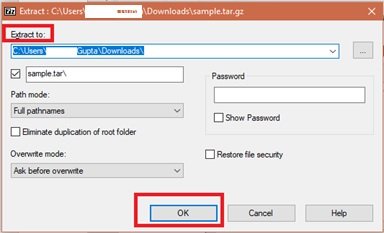
8] 次に、同じ 7-Zip ウィンドウで解凍した TAR フォルダーをダブルクリックして開きます。
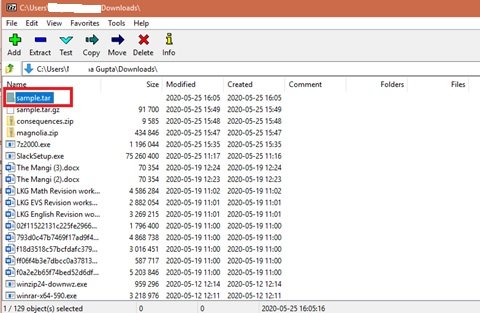
最初のアーカイブを開いたら、サブ TAR フォルダー/ファイルをダブルクリックして開いて内容を表示します。
読む:ファイルを圧縮および解凍する方法Windows 111/0 では組み込み機能を使用します。
b] オンラインTGZコンバータを使用してTGZファイルをZIP形式に変換します
Windows 10 のファイル エクスプローラーを使用すると、ZIP ファイルを解凍できます。本質的に、最初に TGZ ファイルを ZIP 形式に変換することで、その内容を開くことができます。ファイルが変換されると、ユーザーは「すべて抽出」ZIP を解凍するオプション。オンライン コンバーターを使用して TGZ ファイルを ZIP 形式に変換できます。その方法は次のとおりです。
1] を開きます。変換するWebブラウザのWebツール。これは、Web 上のファイルを tgz との間で変換できるオンライン TGZ (TAR.GZ) コンバーターです。
2] 次に「」を選択します「ファイルを選択」をクリックして、ZIP に変換する TGZ アーカイブを選択します。
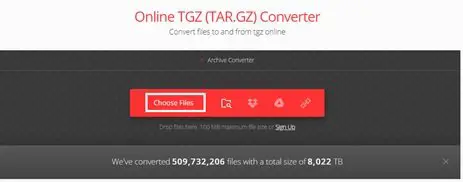
3] フォルダーからファイルを選択し、「」をクリックします。開ける'をクリックして、ファイルをオンライン コンバーターに追加します。
4] 変換タイプを「」に選択します。ジップ'
5] 次に「」を押します。変換する'ボタンをクリックしてアーカイブを変換します。
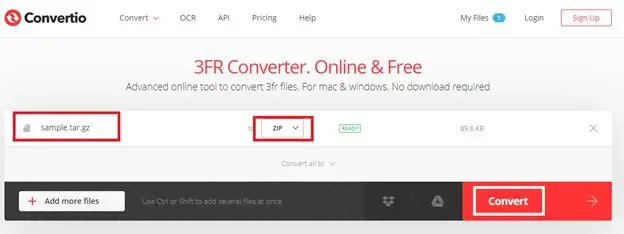
5]「」をクリックしますダウンロード'新しい ZIP アーカイブを保存します。
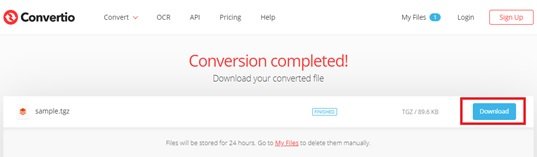
6] ダウンロードしたファイル フォルダーに移動し、ダウンロードした ZIP ファイルをダブルクリックして [展開] タブを開きます。さあ、「」を押してください。すべて抽出してください」ボタンをクリックすると、すぐ下のウィンドウが開きます。
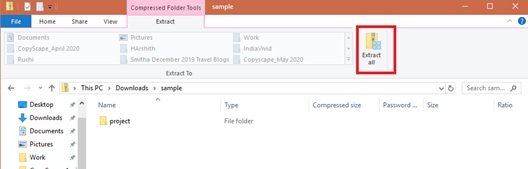
7] 目的地を選択して、 を押します。抽出する。
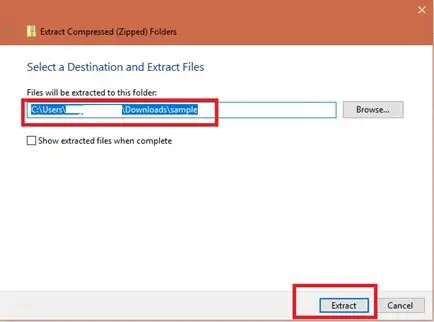
次に、ZIP を解凍したフォルダーをダブルクリックして、そのコンテンツを開きます。
読む:Windows に CURL をインストールする方法。
2] ネイティブ tar コマンドを使用して Windows で TAR ファイルを開く
Windows 11/10 は、コマンド プロンプトでこれらのファイルを抽出するために使用できる tar のネイティブ サポートで構成されています。これに加えて、ユーザーは Ubuntu、Fedora、SUSE のネイティブ サポートを提供する Linux 用 Windows サブシステム (WSL) を使用できるため、tar ボールからコンテンツを即座に抽出する tar など、多くの Linux ツールにアクセスすることもできます。ここでは、コマンド プロンプトと Ubuntu を使用して Windows 11/10 でネイティブ tar コマンドを使用し、.tar.gz ファイルの内容を抽出する手順について説明します。
a] Windows 11/10 で tar を使用して .tar.gz、.tgz、または .gz tarball を抽出します。
Windows 111/0 で tar を使用して .tar.gz、.tgz、または .gz ファイルを抽出するには、次の手順を実行します。
1]「」を開きます始める'メニュー。
2]「」を検索コマンドプロンプト」
3] 最初の結果を右クリックし、「」を押します。管理者として実行'
4] 次に、以下のコマンドを入力して tar を使用してファイルを抽出し、「 」を押します。入力':
tar -xvzf C:\PATH\TO\FILE\FILE-NAME.tar.gz -C C:\PATH\TO\FOLDER\EXTRACTION
必ず構文を更新して、送信元パスと宛先パスを含めてください。
上記の手順が完了すると、すべてのファイルとフォルダーが指定した場所に抽出されます。
b] Windows 11/10 上の Linux で tar を使用して .tar.gz、.tgz、または .gz tarball を抽出する
Windows で tar を使用するもう 1 つの方法は、システムに Ubuntu をインストールすることです。 Windows 11/10 システムにインストールしたら、以下の手順に従います。
1]「起動」ウブントゥ」から始める'メニュー
2] ここで、以下のコマンドを入力して .tar.gz ファイルの内容を抽出します。
sudo tar -xvzf /mnt/c/PATH/TO/TAR-FILE/Desktop/FILE-NAME.tar.gz -C /mnt/c/PATH/TO/DESTINATION/FOLDER
必ず構文を更新して、送信元パスと宛先パスを含めてください。
3] ここで「」を押します。入力'鍵。
これで、すべてのファイルとフォルダーが指定した場所に抽出されました。
したがって、.TAR.GZ、.TGZ、または .GZ を抽出できるようになりました。 Windows 11/10の場合。

![Excel テーマが適用されない [修正]](https://rele.work/tech/hayato/wp-content/uploads/2023/09/Excel-Themes-Option-Is-Not-Working.png)