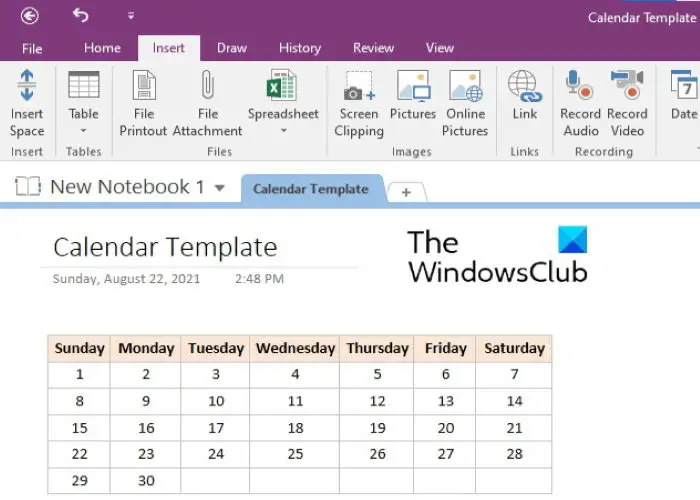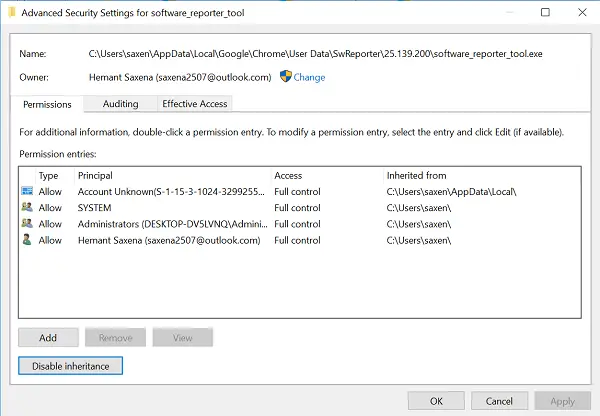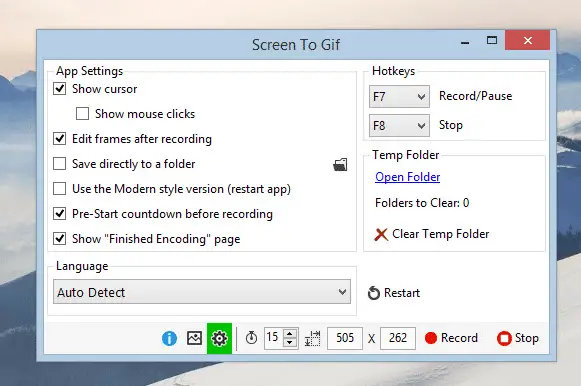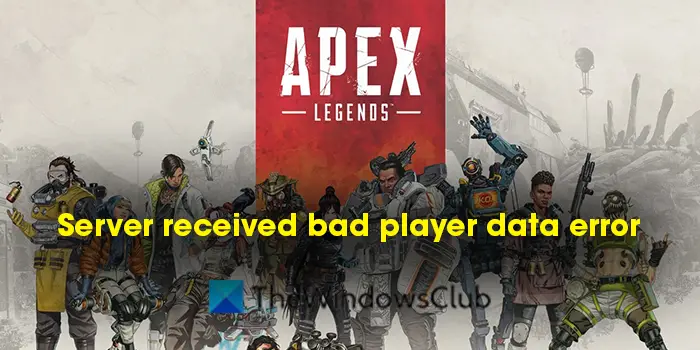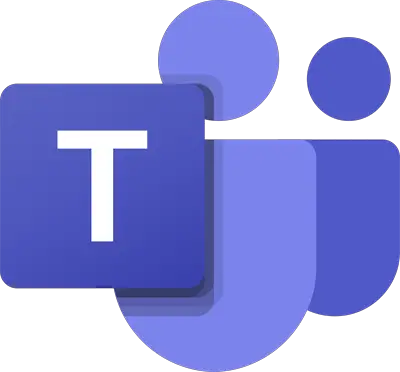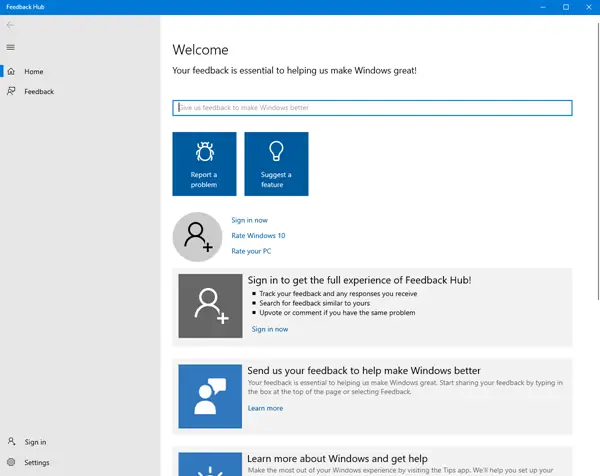テンプレートは、事前にフォーマットされたドキュメントです。テンプレートを作成する目的は、特定のドキュメントを何度も使用するときに時間を節約することです。フォーム、手紙、封筒など、あらゆるタイプの文書のテンプレートを作成できます。この記事では、テンプレートの作成方法について説明します。OneNote のカレンダー テンプレート。カレンダー テンプレートを作成したら、それを任意の OneNote ノートブックで使用できるため、書式設定にかかる時間を節約できます。
OneNote にカレンダー テンプレートはありますか?
OneNote には組み込みの予定表テンプレートがありません。この記事で説明するプロセスに従って、独自のカレンダー テンプレートを作成できます。必要に応じて、カレンダー テンプレートをデフォルトとして設定することもできます。
OneNote カレンダー テンプレートを作成する方法
OneNote でカレンダー テンプレートを作成するには、テーブルを挿入して書式設定する必要があります。以下の手順でその方法を説明します。これらの手順はすべて Microsoft OneNote 2016 に適用できます。他の OneNote バージョンではインターフェイスが異なる場合がありますが、プロセスは同じままです。
- Microsoft OneNote デスクトップ アプリケーションを起動します。
- カレンダー テンプレートを作成するノートブックを選択します。または、同じ用の新しいノートブックを作成することもできます。
- さあ、「」に行ってください。挿入 > テーブル」をクリックし、必要な行数と列数を選択します。通常、カレンダー テンプレートには 5 行 7 列が必要です。ただし、日付の名前を縦に記載したい場合には、7 行 5 列の表を作成することもできます。
- テーブルを作成したら、次のステップは日付と曜日を入力することです。テーブル内の行と列を追加または削除することもできます。このためには、セルを右クリックして、テーブルをクリックし、希望のオプションを選択します。行の幅を変更する場合は、マウス カーソルをセル境界の上に置き、カーソルが両方向矢印に変わります。ここで、マウスの左クリックを押したままドラッグして行の幅を調整します。
- 必要に応じて、テーブルの書式を設定できます。ここでは、曜日の名前を太字にし、背景色を設定します。カレンダーは好みに応じて書式設定できます。曜日の名前を書いた行または列全体を選択し、 を押します。Ctrl + B。背景色を設定するには、行または列を再度選択し、「」に進みます。レイアウト > シェーディング」を選択し、お好みの色を選択してください。表内のテキストの配置を変更する場合は、それを選択して、レイアウト。ここで、適切な配置オプションを選択します。位置合わせセクション。
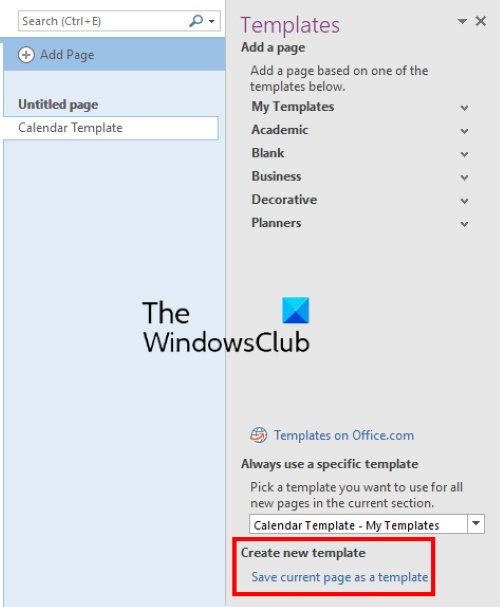
カレンダーの準備ができました。テンプレートとして保存するには、テーブル全体を選択し、「」に進みます。「挿入」>「ページテンプレート」」を選択し、現在のページをテンプレートとして保存オプション。右下に表示されます。その後、テンプレートに名前を付けて、保存。保存したテンプレートは、私のテンプレートセクション。
カレンダー テンプレートをノートブックに挿入するには、「挿入 > ページ テンプレート」に移動し、右側の「マイ テンプレート」セクションを展開します。
現在、この機能は OneNote デスクトップ アプリでのみ利用できることに注意してください。
読む:OneNote で Outlook タスクを作成する方法。
テンプレートを OneNote にインポートするにはどうすればよいですか?
次の手順に従って、任意のテンプレートを OneNote にインポートできます。
- OneNote デスクトップ アプリを起動します。
- 「」に進みますファイル > 開く」
- 下にスクロールして、ブラウズボタン。
- 次に、テンプレートをダウンロードした場所に移動します。
- テンプレートを選択し、開けるボタン。
それでおしまい。
関連記事:OneNote で表の枠線を非表示にする方法。