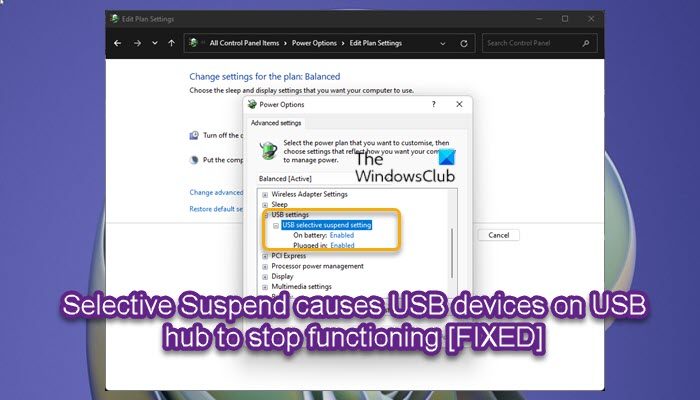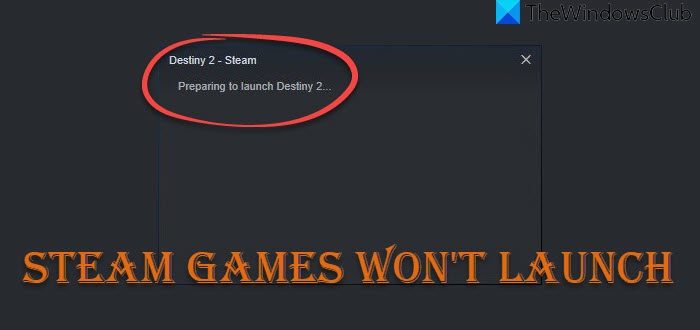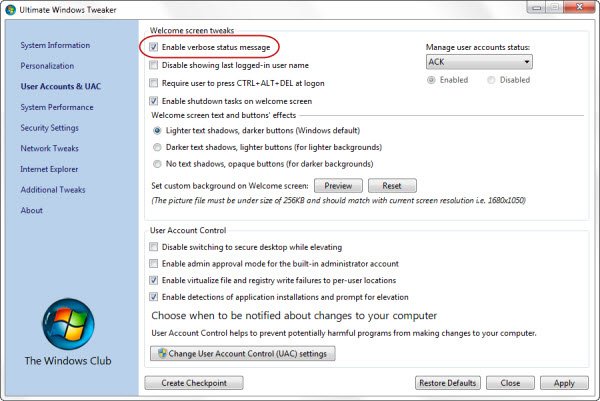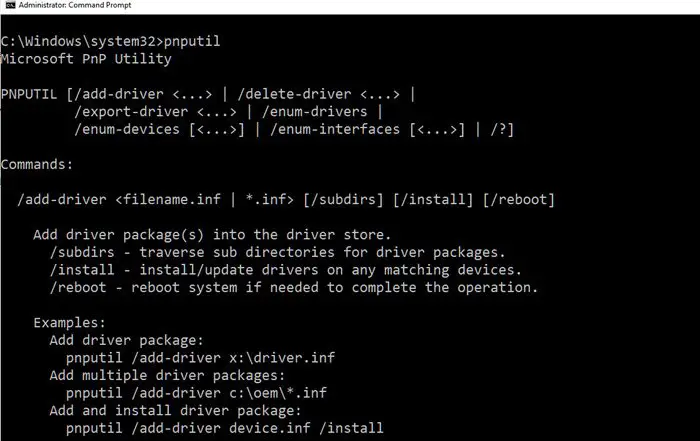Microsoft OneNote興味深い機能が付属しています。Outlook タスクを作成する。この機能を使用すると、プロジェクトを計画し、期限を簡単に管理できます。さらに、Outlook で OneNote タスクを表示および管理したり、同じタスクのリマインダーを受け取ることもできます。この記事では、OneNote で Outlook タスクを作成する方法を説明します。
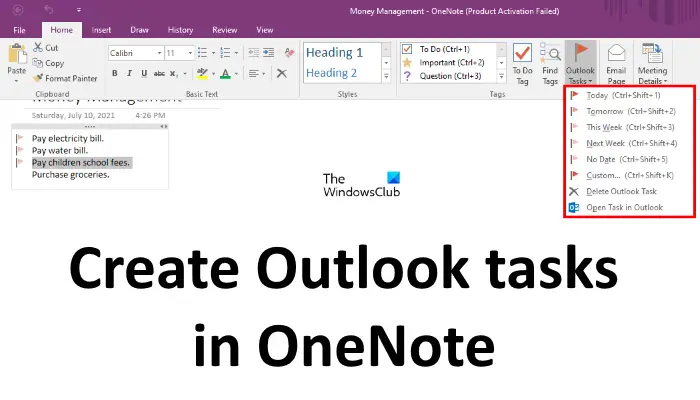
OneNote for Windows 10 には Outlook タスクがありますか?
現時点では、Outlook タスク オプションは OneNote for Windows 10 アプリでは利用できません。 Microsoft は将来、この機能を OneNote for Windows 10 に組み込む可能性があります。それまでは、OneNote デスクトップ アプリを使用して Outlook タスクを作成する必要があります。
Outlook を OneNote にリンクするにはどうすればよいですか?
デフォルトでは、OneNote は Outlook と統合されています。これは、Outlook から OneNote に直接メモを作成できることを意味します。 OneNote ですべての会議のスケジュールを表示することもできます。 Outlook で行った変更は、OneNote のタスク、会議などの同期アイテムに自動的に反映されます。
これとは別に、Outlook 電子メールを OneNote に送信する場合は、「」をクリックするだけで送信できます。OneNote に送信するOutlook リボンの「」ボタンをクリックします。 Outlook で [OneNote に送信] ボタンが使用できない場合は、「」という名前のアドインを有効にする必要があります。Outlook アイテムに関する OneNote のメモ」
このアドインを有効にするには、次の手順に従います。
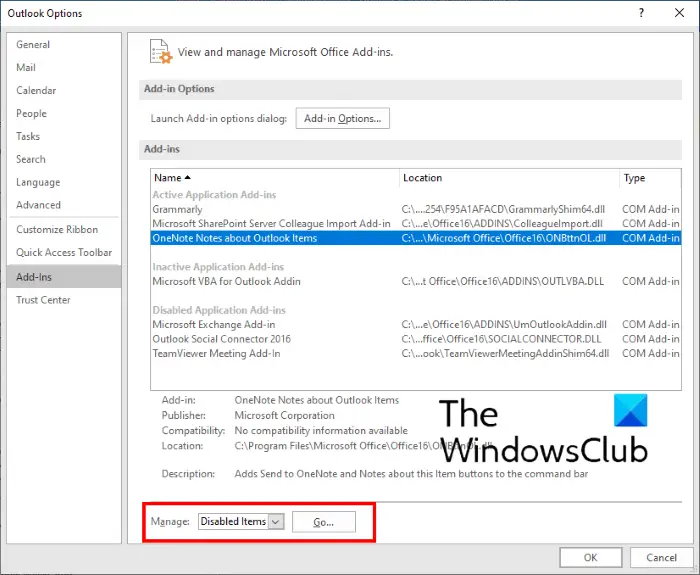
- Outlookを起動します。
- 「」に進みますホーム > オプション」
- クリックアドイン左側にあります。その後、Outlook でアクティブなアドイン、非アクティブなアドイン、および無効なアドインがすべて表示されます。
- 「」を見つけたらOutlook アイテムに関する OneNote のメモ無効なアドインのリストで「アドイン」をクリックし、管理下部のドロップダウン メニューから選択します無効なアイテムをクリックして、行くボタン。その後、アドインを選択し、有効にするボタン。
- Outlookを再起動します。
Outlook 会議を表示するか、OneNote デスクトップ アプリに追加します
Outlook 会議を表示したり、OneNote に追加したりする場合は、以下の手順に従う必要があります。
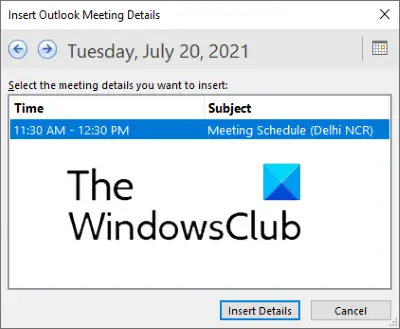
- OneNote デスクトップ アプリを起動します。
- 「」に進みますホーム > 会議の詳細」 OneNote には、その日に予定されているすべての会議が表示されます。
- 別の日の会議を表示したい場合は、別の日の会議を選択する会議の詳細の下にあるオプション。カレンダー アイコンをクリックし、会議が予定されている日付を選択します。
- リストからミーティングをクリックし、詳細を挿入ボタン。
- これにより、会議が OneNote デスクトップ アプリに追加されます。
Outlook 会議を表示または OneNote for Windows 10 アプリに追加する
次の手順は、OneNote for Windows 10 アプリで Outlook 会議を表示または追加するのに役立ちます。
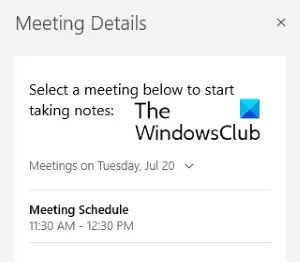
- Windows 10 用の OneNote を起動します。
- ノートブックを開きます。
- 「」に進みます[挿入] > [会議の詳細]」これにより、右側のペインにその日のすべての会議が表示されます。
- 別の日にスケジュールされた会議を表示したい場合は、今日の会議ドロップダウン メニューをクリックし、カレンダーから日付を選択します。
- 会議をクリックして OneNote for Windows 10 に追加します。
Outlook メールを OneNote に送信する
特定の電子メールまたは選択した電子メールを Outlook から OneNote デスクトップ アプリおよび OneNote for Windows 10 に送信することもできます。そのためには、Outlook で電子メールを選択し、OneNote に送信するボタン。その後、画面にウィンドウが表示され、電子メールを送信する OneNote のノートブックを選択するように求められます。
送信されたメールは OneNote デスクトップ アプリと OneNote for Windows 10 の両方で利用できますが、すべてのアプリ (Outlook、OneNote デスクトップ アプリ、および OneNote for Windows 10) が相互に接続または同期されている場合にのみ機能します。 OneNote デスクトップ アプリおよび OneNote for Windows 10 アプリで電子メールを表示するには、Outlook で電子メールの受信先として選択したノートブックを開く必要があります。
OneNote と Outlook は両方とも、起動すると自動的に相互への接続または同期を開始します。コンピューターでこれらのアプリを起動した後、同期するまでに時間がかかります。 OneNote が同期結果を表示するまでに時間がかかるのはこのためです。
OneNote で Outlook タスクを作成する方法
Outlook タスクを作成する手順を以下に示します。OneNote下に。これらの手順はすべて、OneNote 2016 および OneNote 2013、2010、2007 などの他のバージョンに適用できます。
- OneNote アプリケーションを起動します。
- OneNote でノートブックを開きます。
- タスクを作成する単語を選択します。
- 「」に進みますホーム > Outlook タスク「
- タスクの期限を選択します。
ここでは、OneNote 2016 アプリケーションで Outlook タスクを作成する手順を説明しました。別のバージョンの OneNote を使用している場合は、インターフェイスにより手順が若干異なる場合があります。
OneNote を起動し、ノートブックを開きます。
次に、Outlook タスクを作成する単語を選択します。
単語を選択したら、家タブをクリックし、Outlook のタスクドロップダウン矢印。このドロップダウン メニューには、フラグアイコンを使用すると、簡単に識別できるようになります。ここには、タスクを作成するためのいくつかのオプションがあります。
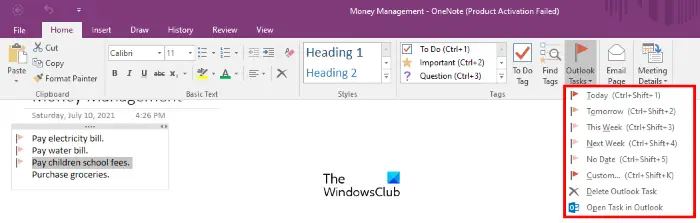
次のタスクを作成できます。
- 同日
- 同じ週
- 翌日
- 来週
- カスタム日付
オプションを選択すると、OneNote で選択した単語の左側に小さなフラグが表示されます。カスタム日付のタスクを作成する場合は、カスタムオプション。
[カスタム] オプションを選択すると、新しいウィンドウが開き、Outlook タスクのカスタム日付を入力する必要があります。をクリックしてタスクのリマインダーを設定することもできます。リマインダーチェックボックス。完了したら、保存して終了ボタン。

Outlook で OneNote タスクを開く方法
次の 2 つの方法で Outlook で OneNote タスクを開くことができます。
- OneNote アプリケーションから。
- Outlook アプリケーションから。
1] OneNote アプリケーションから Outlook で OneNote タスクを直接開く
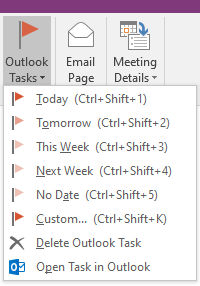
Outlook で OneNote タスクを開くには、以下の手順に従います。
- OneNote アプリケーションを開きます。
- Outlook で開きたいタスクを選択します。
- 「」に進みますホーム > Outlook タスク」をクリックして、Outlook でタスクを開くオプション。
ヒント: できることを知っていますか?Windows 10 で削除された OneNote ノートを復元する?
2] Outlook アプリを使用して OneNote タスクを開く
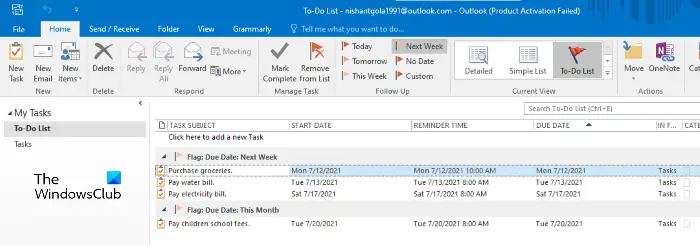
Outlook アプリを使用して Outlook で OneNote タスクを開くには、以下の手順に従います。
- システム上で Outlook アプリを開きます。
- をクリックしてください私のタスクボタン。 Outlook 2016 では、左下に表示されます。その場所は、Outlook デスクトップ アプリのバージョンによって異なる場合があります。
ここには、OneNote アプリケーションで作成されたすべてのタスクが日付と時刻とともに表示されます。
OneNote で作成された Outlook タスクを編集する方法
OneNote で作成したタスクを編集するには、Outlook アプリを使用する必要があります。このためには、Outlook アプリケーションを開いて、私のタスク。次に、編集するタスクをダブルクリックします。新しいウィンドウが開き、開始日と期限を編集できます。リマインダーのオンとオフを切り替えることもできます。それとは別に、タスクのステータスを未開始、進行中、完了などから選択することもできます。
タスクを編集した後、保存して終了。 Outlook のタスクに加えた変更はすべて、OneNote で自動的に更新されます。 OneNote に変更が見られない場合は、OneNote を閉じて、もう一度開きます。 OneNote を再起動すると、すべての変更が更新されていることがわかります。
OneNote が Outlook からデータを取得するには時間がかかることに注意してください。したがって、OneNote で更新されたタスクを確認するには、しばらく待つ必要があります。
Outlook タスクを完了としてマークし、OneNote で削除する方法
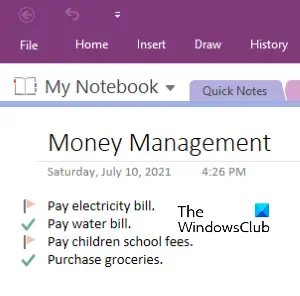
OneNote でタスクを完了としてマークするには、タスクの隣にあるフラグをクリックします。フラグをクリックすると、特定のタスクが完了したことを示す緑色のチェックマークに変わります。完了したタスクは Outlook アプリケーションから自動的に削除されます。
OneNote でタスクを削除するには、タスクを選択して「」に進みます。ホーム > Outlook タスク > Outlook タスクの削除」
それでおしまい。
関連記事: