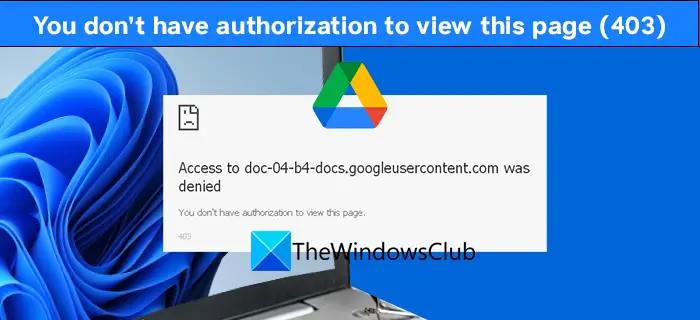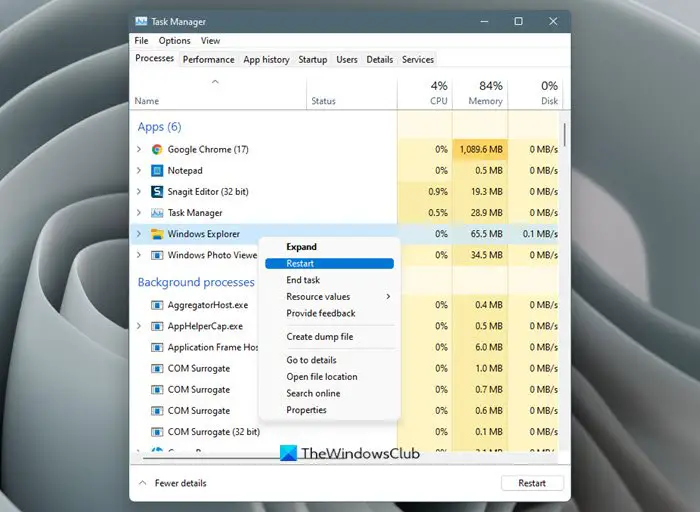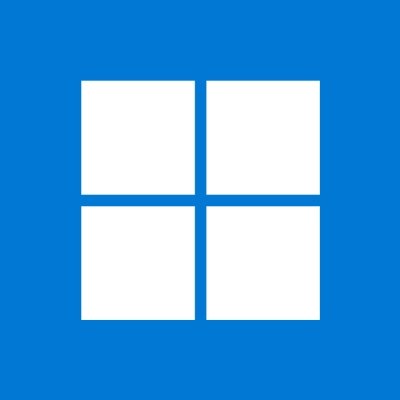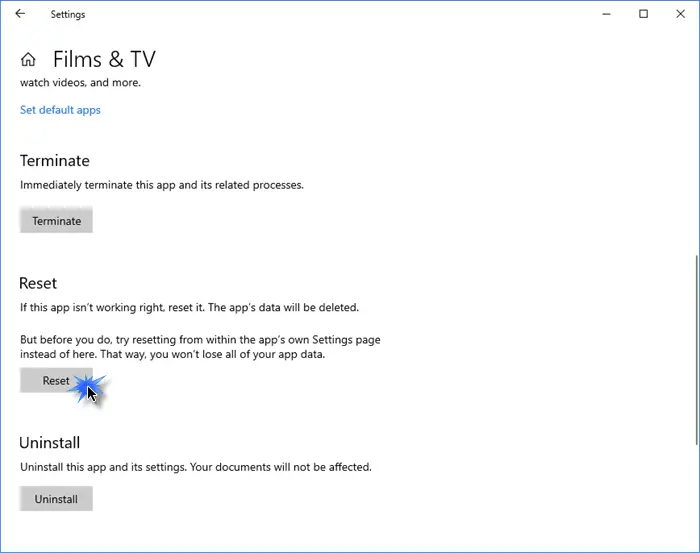この記事では、画像を回転およびトリミングする方法を説明します。Microsoft OneNote。これは、ユーザーがメモを作成したり、画像やマルチメディア ファイルなどを挿入したりできる Microsoft のデジタル ノートブックです。OneNote を使用すると、メモを個別のデジタル ノートブックに整理できます。
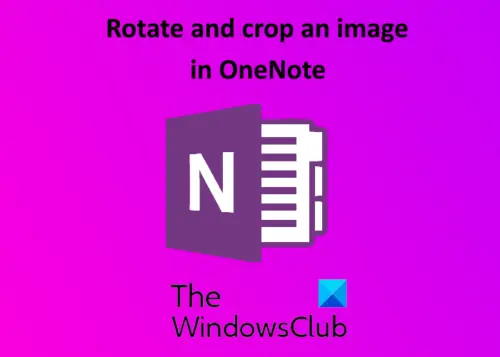
Microsoft OneNote で画像をトリミングする
Microsoft OneNote はデスクトップ バージョンとオンライン バージョンの両方で利用できます。ここでは、次のことがわかります。
1] Microsoft OneNote online で画像をトリミングする方法
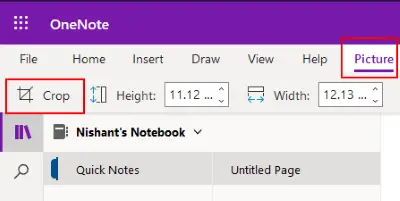
Microsoft OneNote online で画像をトリミングするには、以下の手順に従います。
- Microsoft アカウントにログインし、OneNote オンラインを開きます。
- 「」をクリックして画像を挿入します。入れる" オプション。
- 挿入した画像をクリックして選択します。画像を選択すると「写真」オプションがリボンに表示されます。
- 「」に進みます画像 > トリミング」
高さと幅を変更して画像のサイズを変更することもできます。あるいは、マウス カーソルを画像の端に置き、拡大または圧縮してサイズを変更することもできます。
読む:Windows 10 で OneNote アプリを使用するための基本。
2] OneNote for Windows 10 および OneNote 2016 で画像をトリミングする方法
OneNote for Windows 10 アプリケーションと OneNote 2016 アプリケーションには、画像をトリミングするための組み込みツールがありません。したがって、これらのアプリケーションで画像をトリミングするには、Windows 10 の画面クリッピング機能を使用する必要があります。画像をトリミングする手順は以下のとおりです。
- 「」をクリックして画像を挿入します。入れる" オプション。
- ここで「」を押してください。Windows キー + Shift + S」をキーボードで同時に押して、Windows 画面クリッピング モードを開始します。
- 画面全体が暗くなったら、マウスをドラッグして画像の切り抜きたい部分を選択します。
- 完了したら、マウスの左クリックを放すと、Windows は画像の選択した部分をクリップボードにコピーします。
- 次に、Ctrl + V を押して、切り取った画像を OneNote に貼り付けます。
- 問題ないと思われる場合は、切り取った画像を保持し、元の画像を削除します (必要に応じて)。
Microsoft OneNote で画像を回転する
現時点では、Microsoft OneNote online は画像の回転機能をサポートしていません。
1] OneNote for Windows 10 で画像を回転する方法
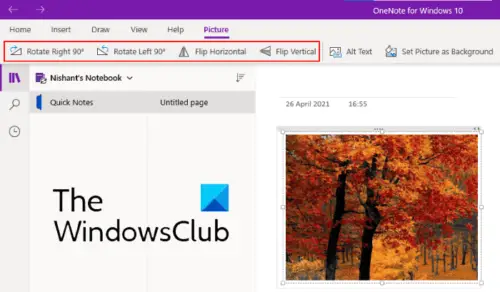
OneNote for Windows 10 アプリケーションを起動し、以下の手順に従って画像を回転します。
- 回転したい画像を選択します。
- 「」をクリックします写真" オプション。 [画像] オプションは画像を選択した後にのみ使用可能になることに注意してください。
- 画像の回転オプションが表示されます。画像を左右に 90 度回転したり、水平方向と垂直方向に反転したりできます。
読む:OneNote の重要な機能。
2] Microsoft OneNote で画像を回転する方法
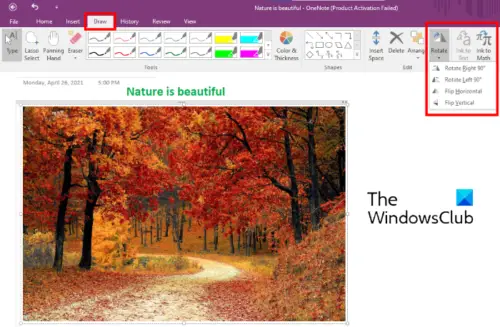
次の手順では、Microsoft OneNote 2016 で画像を回転する方法を説明します。
- OneNote アプリケーションで画像をクリックして選択します。
- 「」に進みます描画 > 回転」
画像を左右両方向に 90 度回転したり、上下左右に反転したりすることができます。
それでおしまい。以下のコメント欄であなたの意見を共有できます。

![Waterfox が Windows PC でページを開けない、またはページを読み込まない [修正済み]](https://rele.work/tech/hayato/wp-content/uploads/2022/08/Waterfox-not-opening-or-loading-pages.jpg)