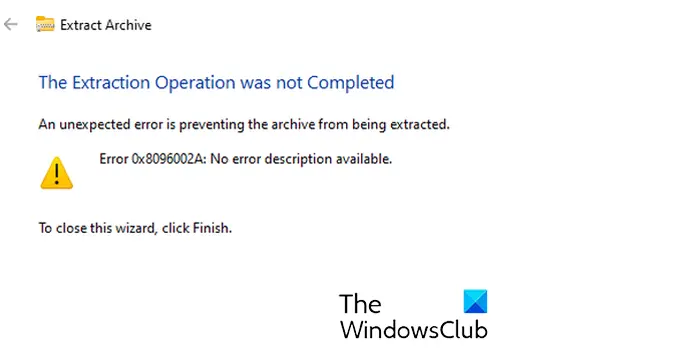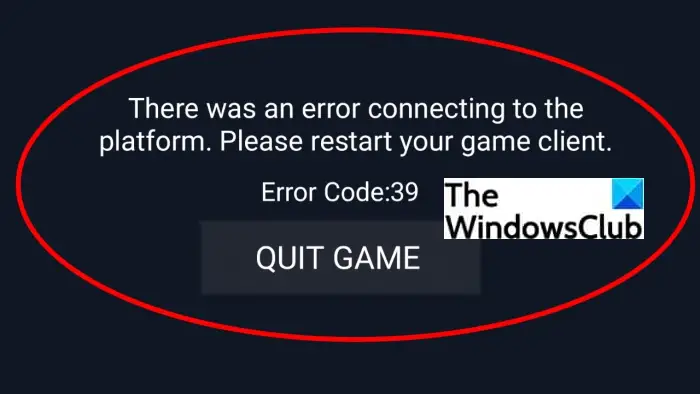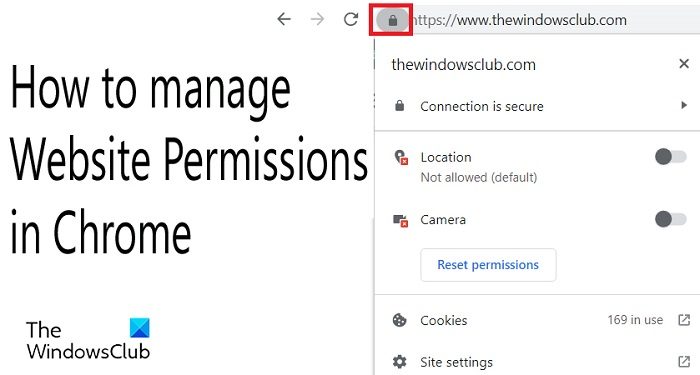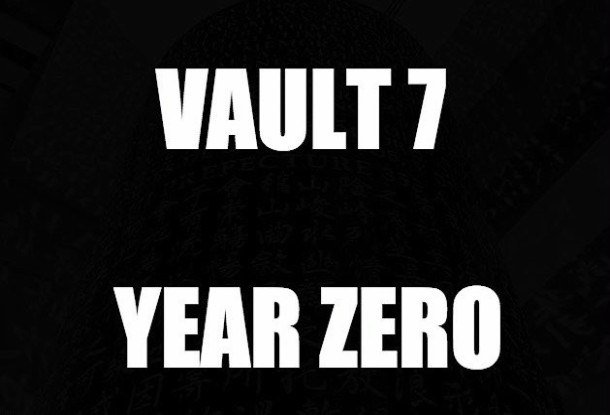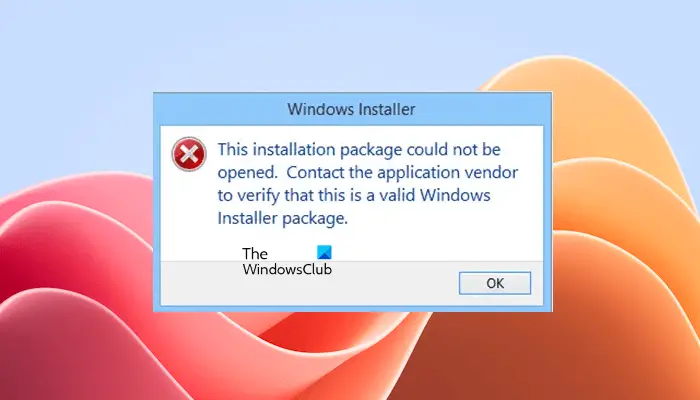見ているならコンテンツへのアクセスが拒否されました。このページを表示する権限がありません。HTTPエラーコード付き403Google ドライブには、問題を簡単に解決できる解決策がいくつかあります。
この問題には 2 つの原因が考えられます。ブラウザ上の Cookie、キャッシュ、およびサイト データの有効期限が切れているか、表示またはダウンロードしようとしているファイルが破損している可能性があります。一部のユーザーは、Google ドライブ アカウントから自分のファイルをダウンロードするのが難しいと感じています。このエラーのため、ファイルにアクセスしたりダウンロードしたりできません。エラーを修正し、Google ドライブでファイルを通常どおり表示/ダウンロードする方法を見てみましょう。
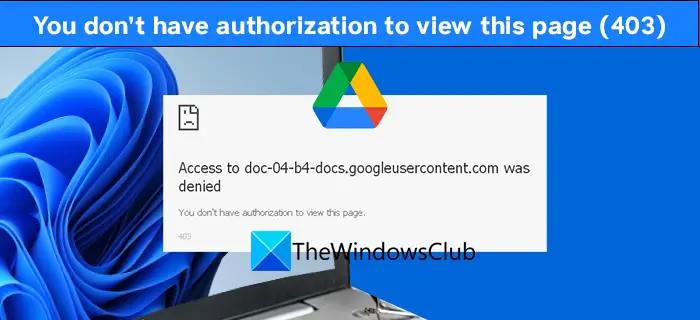
この Google ドライブ ページを表示する権限がない場合はどうすれば解決しますか?
このページを表示する権限がない場合は、Cookie とサイト データをクリアする、シークレット モードでページまたはファイルを開く、疑わしい拡張機能を無効にするかアンインストールするなどの方法で修正できます。
権限がありません – Google ドライブのエラー
ページを表示する権限がありませんという HTTP エラー コード 403 は、次の方法で修正できます。
- Cookie とサイトデータをクリアする
- シークレットモードで開く
- 疑わしい拡張機能を無効にする
- VPN を有効または無効にする
各方法の詳細を確認して問題を解決しましょう。
1] Cookie とサイトデータをクリアする
Google データの Cookie とサイト データの有効期限が切れているか、壊れている可能性があります。Cookie とサイトデータをクリアするこれにより、Web サイトがブラウザに新しいデータを読み込む機会が与えられます。これによりエラー 403 が解決され、ファイルに簡単にアクセスまたはダウンロードできるようになります。
2] シークレットモードで開く
Google ドライブからファイルを開いたりダウンロードしたりしてみてくださいシークレットモード。シークレット モードでは、事前に保存されたデータや拡張機能なしで、すべてが新しく読み込まれます。多くのユーザーは、シークレット モードでエラー 403 が修正されたことを発見しました。
3] 不審な拡張機能を無効にする
ブラウザにインストールした拡張機能が HTTP エラー 403 の原因となっている可能性があります。疑わしいと思われる拡張機能を無効にするか、拡張機能を 1 つずつ無効にして Google ドライブ上のファイルにアクセスしてみてください。
4] VPN を有効または無効にする
VPN を使用してファイルにアクセスしている場合は、VPN を無効にしてから試してください。または、Google ドライブを使用していない場合は、VPN を使用して Google ドライブ上のファイルにアクセスまたはダウンロードします。場所と IP を変更すると、エラーを修正できます。
これらは、「ページを表示する権限がありません」という HTTP エラー 403 を修正するために使用できる方法です。エラーはもう修正されているはずです。そうでない場合は、PC を再起動し、別のブラウザを試してください。問題が解決しない場合は、Google サポートにお問い合わせください。
Google ドライブを許可なく開くにはどうすればよいですか?
Google ドライブを開くには、ユーザー名とパスワードが必要です。 Googleドライブ上で許可なくファイルにアクセスしたり開いたりすることはできません。ファイルの所有者に連絡して、ファイルを共有するように依頼する必要があります。相手がファイルをあなたと共有している場合は、そのファイルにアクセスしたり、開いたりすることができます。