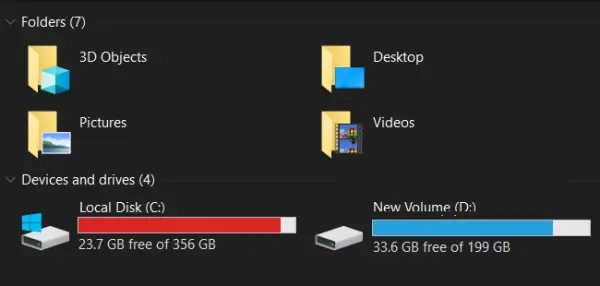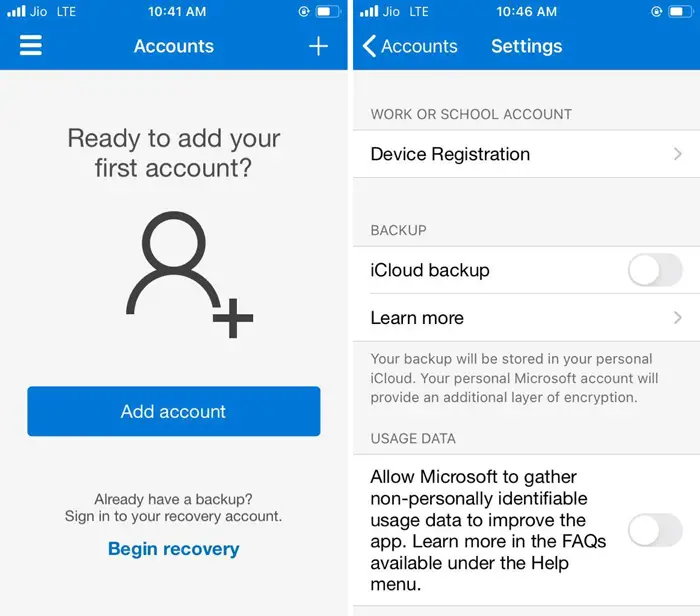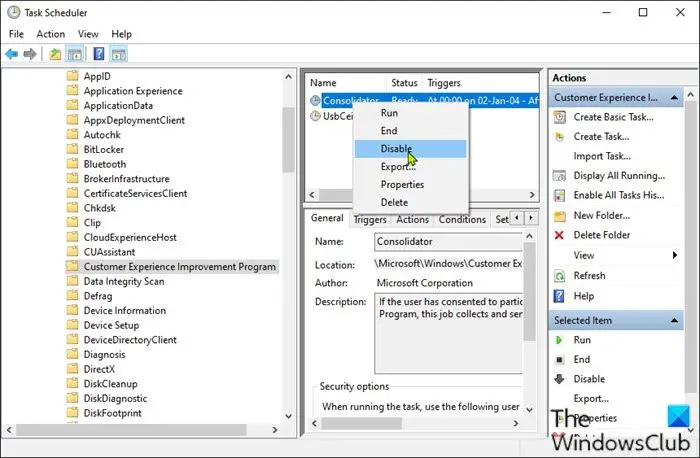OneNoteでWindows 11/10おそらく、現時点でこのプラットフォームで利用できる最高のメモアプリです。 Office を購入する余裕がない場合でも、心配する必要はありません。OneNote Microsoft ストア アプリ自由にインストールできます。
ここで重要なのは、Office 付属のバージョンと比較すると、これは基本的な機能ですが、あちこちにいくつかのメモを書き留めるための高度な OneNote エクスペリエンスを必要とする人がいるでしょうか。私たちのほとんどはそうではありませんし、おそらくあなたもそうではありません。
Windows 11/10 の OneNote アプリ
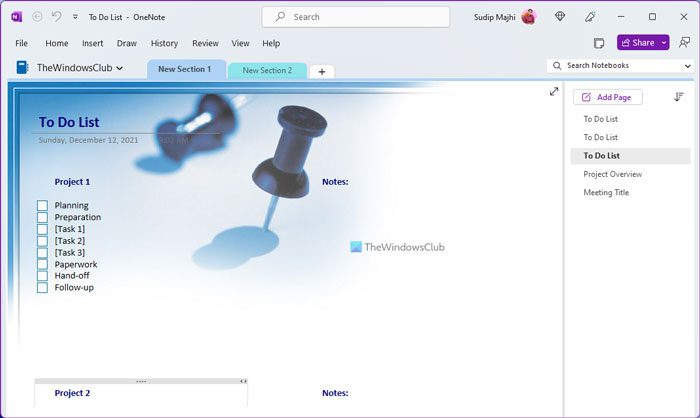
OneNote アプリを見つけるには、スタート メニューを起動するだけです。そこにあるはずです。ただし、そうでない場合は、「すべてのアプリ」に移動し、アプリが表示されるまで下にスクロールします。
OneNote をクリックして開くと、準備完了です。
アプリが完全に起動して実行されると、最初に表示されるのは、Microsoft によって追加されたいくつかのメモです。これらのデフォルトのメモは、ユーザーにアプリに慣れてもらうための Microsoft の方法です。時間があれば、すべて読んでおくことをお勧めします。
気づくかもしれない多くの点の 1 つは、OneNote が紫色であるという事実です。問題は次のとおりです。別の色に変更することはできず、オペレーティング システムのカラー プロファイルは採用されません。つまり、紫が好きでない人は行き詰まってしまうということです。
OneNote を使用してメモを作成する方法
左側のハンバーガー メニューをクリックします。と呼ばれるものが表示されるはずですノート。その下にはメモを追加するための独自のセクションがあり、その名前は Microsoft アカウントの電子メール アドレスである必要があります。 [ノートブック] オプションの他に、プラスボタン;それをクリックすると、さらにノートブックを作成できるようになります。
ノートブックを開いて、当面の間メモが保存される場所にアクセスします。追加された各メモは次の場所にアップロードされますOneDrive, したがって、コンピュータを変更することを選択した場合でも、いつでも利用できます。 Windows Phone 8、Windows 10 Mobile、Android、iOS 用の OneNote アプリを介して携帯電話からアクセスすることもできます。
同じノートブック内で、ユーザーは異なるノートブックを作成できますセクション;それらをタブと呼ぶ人もいるかもしれません。新しいセクションでは、同じノートブック内の他のセクションから分離するために、ノート用の空白のページが作成されます。私たちはこれを気に入っていますが、人々が新しいセクションではなく新しいノートブックを作成することを想定しています。
また、パスワード保護OneNote のセクションは次のようになります。 右クリックして、[このセクションをパスワードで保護する] を選択します。パスワードを設定し、「OK」をクリックします。このセクションにアクセスするかロックを解除するには、「メモ」セクションの任意の場所をクリックすると、ボックスが表示されます。このセクションにアクセスするにはパスワードを入力してください。
ユーザーは次のこともできます画像を追加他のファイルとともにメモに追加します。これは、入れるタブをクリックし、[ファイル] オプションまたは [画像] オプションをクリックします。
もあります描くタブをクリックすると、ユーザーはここから特に記号などを描画し、メモに追加できます。たとえば、ご覧のとおり、私は優れた画力を持っているため、棒人間を描きました。今から 200 年後、私は最高の状態でそこに立っています、私の言葉に印を付けてください。
に関して言えば、設定、ユーザーはハンバーガー ボタンを再度クリックすることで、OneNote のこの側面にアクセスできるようになります。 「設定」という単語をクリックすると、ディスプレイの右側にバーが表示されます。をクリックしてくださいオプションファイルとメモの同期方法を変更したり、タップしてズームしたりする場合は、
全体として、OneNote には優れたメモ作成アプリがあります。基本的、シンプル、そして高速。言うまでもなく、すべてがクラウドに保存されるため、ビートを逃すことはありません。
Windows 11 で OneNote を使用するにはどうすればよいですか?
始める前に、Windows 11 と Windows 10 には 2 つの OneNote アプリがあることを知っておく必要があります。OneNote for Windows 10 と Microsoft 365 に付属の OneNote です。両方ともコンピューターで使用できます。ただし、OneNote for Windows 10 は組み込みアプリケーションであるためインストールする必要はありませんが、他の OneNote は Microsoft 365 パッケージで見つけることができます。
Windows 11 で OneNote for Windows 10 を使用できますか?
はい、OneNote アプリは Windows 10 だけでなく Windows 11 でも利用できます。とはいえ、Windows 11 を使用している場合でも、コンピューターで OneNote を使用できることは確かです。参考までに、OneNote for Windows 10 のすべてのオプションと機能は Windows 11 でも利用できます。
さらに読む:Windows の OneNote でメモを取る方法。
OneNote アプリを使用しておらず、アンインストールしたい場合は、10アプリマネージャーWindows 10 ではこれを簡単に行うことができます。