ビューMicrosoftアプリケーションの機能は、デフォルトのビューからさまざまなレイアウトでWindowsビューを表示します。でオネノーテ、OneNoteウィンドウに表示できる3つのレイアウトビューがあります。これらのビューは、通常のビュー、フルページビュー、デスクトップへのドッキングです。
OneNoteビューの種類
- 通常のビュー:通常のビューはデフォルトビューです。リボンとナビゲーションタブが表示されます。
- 全ページビュー:ページビュー全体には、現在のページのみが表示されます。
- デスクトップにドッキングします:ドックからデスクトップビューには、デスクトップの側面にOneNoteウィンドウが表示されます。別のプログラムで作業している間、オレノーテのメモを横に置くことができます。
1]通常のビュー
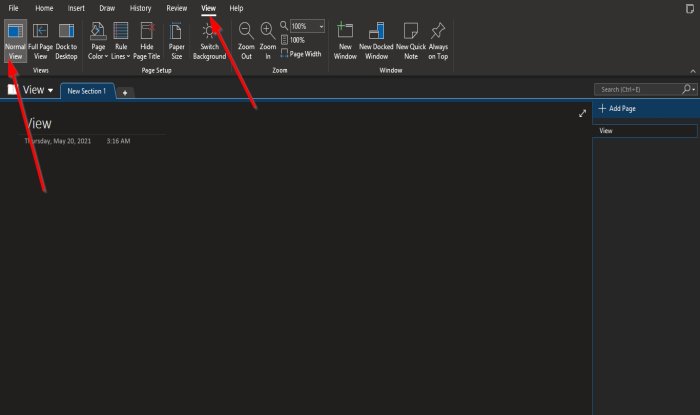
- 開けるオネノーテ。
- クリックしますビュータブ。
- でビューグループ、あなたが見るでしょう通常のビューデフォルトビューとして。
2]全ページビュー
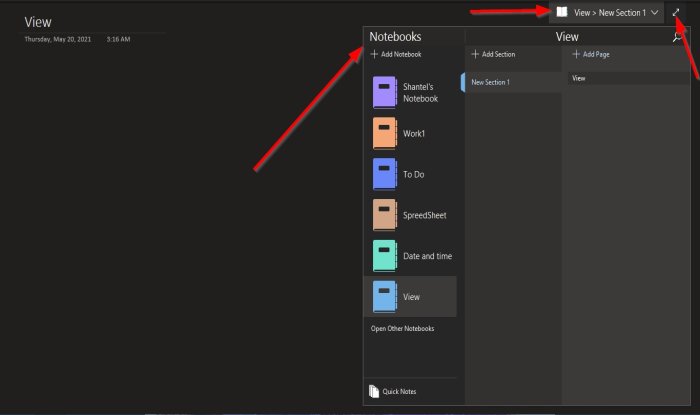
- クリックしますビュータブ。
- でビューグループ、クリックします全ページビューボタン。
- クリックすると、ページは完全に表示されます。
- で全ページビュー窓、あなたが見るところ表示>新しいセクション1。
- クリックすることを選択した場合表示>新しいセクション1、オプションが表示されます新しいノートブックを追加します、他のノートブックを開きますOneNoteで、クイックノート、セクションを追加しますそしてページを追加します。
画面を通常に戻すには、クリックします二重矢印ウィンドウの右側。画面は通常に返されます。
3]デスクトップにドッキング
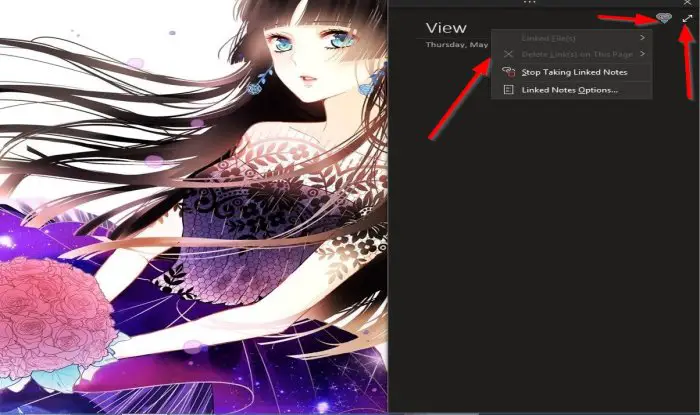
- クリックしますビュータブ。
- でビューグループ、クリックしますデスクトップにドッキングしますボタン。
- クリックすると、画面が右側に表示されます。
- また、リンクボタンも表示されますリンクファイル、ページ上のリンクを削除します、リンクのメモを取るのをやめ、 リンクノートオプション。
画面の上部をクリックすると、画面の位置を画面上にドラッグすることができます。デスクトップの上部と下部に表示されます。
画面を通常に戻すには、クリックします二重矢印ウィンドウの右側。
このチュートリアルが、OneNoteの画面ビューを変更する方法を理解するのに役立つことを願っています。
次を読んでください:OneNoteに日付と時刻を追加する方法。






