で新しいページを作成するときOneNote、日付と時刻のスタンプがノートブックに自動的に追加されます。ノートブック内の自動日付と時刻を編集し、OneNote で提供されるタイム スタンプ機能を使用してページに日付と時刻を追加できます。現在と過去の日付をノートブックに追加したり、ページに特定の日付を入力して、休日などのイベントを追跡したりすることもできます。
OneNote に日付と時刻を挿入する方法
タイム スタンプは、ユーザーがノートブック ページに時刻と日付を追加できるようにする OneNote の機能です。 Onenote で提供されるタイムスタンプの種類は次のとおりです。
- 日付:今日の日付を入力します。
- 時間:現在時刻を入力します。
- 日時:日付と時刻を追加します。
このチュートリアルでは、自動日付と時刻を変更し、OneNote ノートブックにタイム スタンプを追加する方法を説明します。
OneNote の自動日付と時刻を変更する
開けるOneNote。
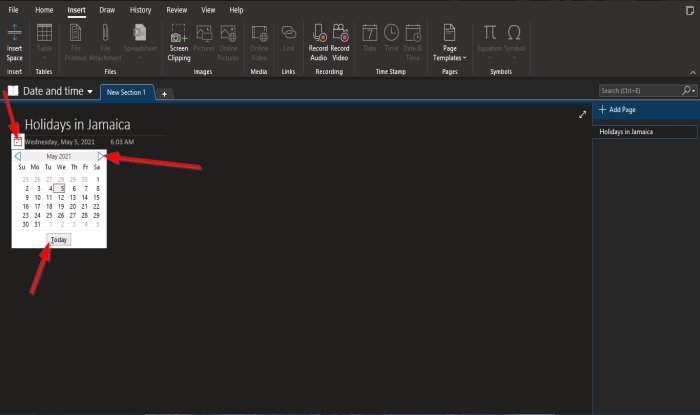
ノートブックで自動日付と時刻が表示される場所で、日付をクリックすると、ミニカレンダーアイコン;それをクリックしてください。
小さなカレンダーがポップアップ表示されます。カレンダー上のナビゲーション矢印をクリックして、カレンダーから日付を選択することも、前月の日付を選択することもできます。
があります今日カレンダーの下部にあるボタンを使用すると、現在の日付をノートブックに追加できます。
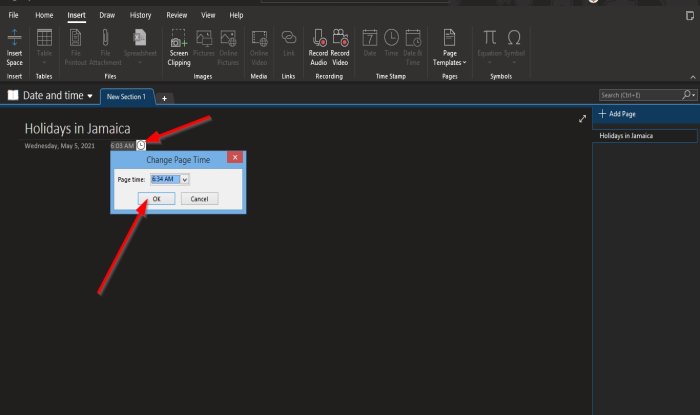
自動時刻をクリックすると、ミニ時計のアイコン。
時計アイコンをクリックし、リスト ボックスで時間を選択し、わかりました。
日付と時刻が自動で変更されます。
OneNote ノートブックにタイムスタンプを追加する方法
このチュートリアルでは、ノートブック ページにいくつかの休日を入力しましたが、リストには日付、時刻、または日付と時刻を入力する必要はありません。時間を節約したいので、タイムスタンプ機能を使用して迅速に処理します。
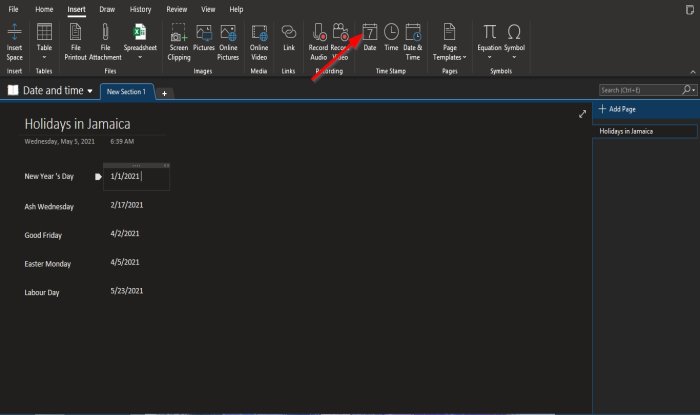
まず、日付時刻スタンプを使用します。
日付を入れたい場所をクリックし、入れるタブ。
で入れるタブのタイムスタンプグループ化、クリック日付。
ノートブック ページに日付フィールドが表示され、現在の日付が表示されます。日付を変更します。
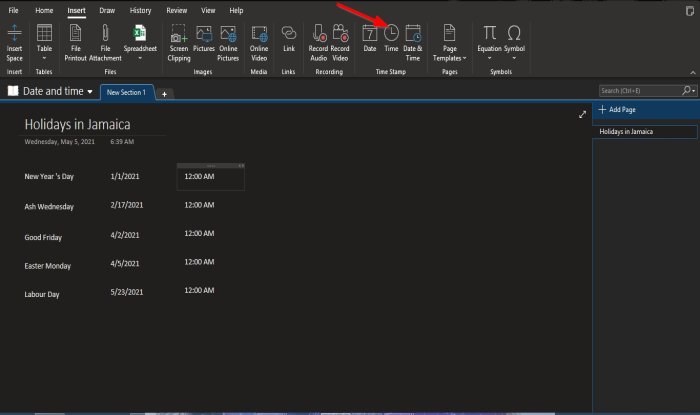
クリックすると時間を選択すると、ページに時間フィールドが表示されます。
時間を変更してください。

クリックすると日時を選択すると、ノートブック ページに日付と時刻のフィールドが表示されます。
フィールドに希望の日付と時刻を入力します。
このチュートリアルが、OneNote ノートブックに日付と時刻を追加する方法を理解するのに役立つことを願っています。チュートリアルについて質問がある場合は、コメント欄でお知らせください。
今すぐ読んでください:Pinterest ピンを OneNote または Word に埋め込む方法。






